Understanding Google Docs Scripts: A Comprehensive Guide
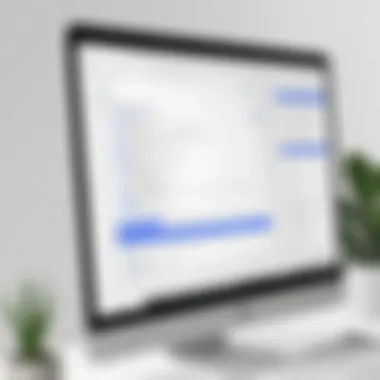
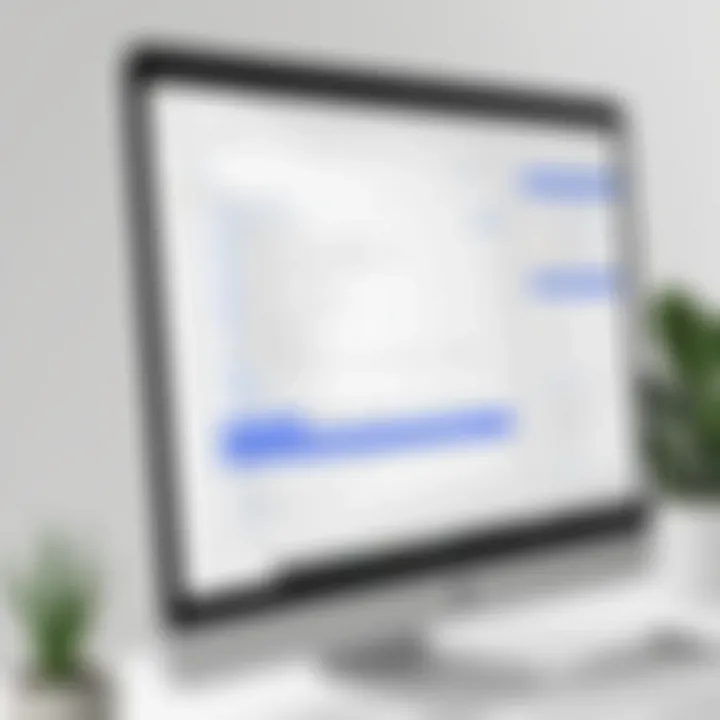
Intro
Google Docs Scripts offer a powerful suite of automation tools that can change how users interact with documents in Google Workspace. Understanding these scripts is essential for anyone looking to streamline tasks and enhance productivity. In this guide, we will dive into every aspect of Google Docs Scripts, covering the fundamental concepts and best practices to leverage these tools effectively.
Software Overview
Features and functionalities
Google Docs Scripts are designed to automate repetitive tasks and extend the functions of Google Docs. Users can create custom scripts to perform actions like batch formatting, generating documents based on templates, or even integrating other Google services, such as Sheets and Calendar. These scripts utilize a JavaScript-based language called Google Apps Script that allows seamless interaction with document elements. Common features include:
- Automated document creation
- Custom menus and dialogs
- Triggers for timed tasks
- Integration with third-party services
Pricing and licensing options
Google Apps Script itself is free to use, and users only require a Google account. However, the features' availability might vary depending on whether you use a personal account or a Google Workspace account. For businesses, Google Workspace plans offer additional features and administrative controls that enhance the script's usability.
Supported platforms and compatibility
Google Docs Scripts run within the Google Docs interface and are compatible across multiple platforms where Google Docs is accessible. This includes web browsers, smartphones, and tablets. As long as users have an internet connection, they can access their scripts and documents.
User Experience
Ease of use and interface design
Creating and managing scripts can be intimidating for new users. However, Google provides a simple built-in script editor that facilitates the scripting process. Basic knowledge of JavaScript can help, but many users can get started with templates and community scripts available online.
Customizability and user settings
Google Docs Scripts offer extensive customizability. Users can tailor scripts to meet specific needs, whether for formatting or data processing. The flexibility allows users from diverse fields to create solutions that fit their workflows.
Performance and speed
When properly written, scripts can execute tasks quickly. However, performance may degrade if scripts are overly complex or if they run on large datasets. Users should be mindful of coding practices to maintain optimal performance.
Pros and Cons
Strengths and advantages of the software
- Automation: Reduces manual work significantly
- Integration: Works well with other Google services
- Community Support: A large set of resources and code examples available online
Drawbacks and limitations
- Learning Curve: Requires some programming knowledge
- Execution Limits: There are quotas for script executions, which can be a hindrance for heavy users
Comparison with similar products
While tools like Microsoft Office offer similar functionalities, Google Docs Scripts have the advantage of easy integration with cloud-based applications. This can be particularly useful for businesses using other Google services.
Real-world Applications
Industry-specific uses
In sectors like education, Google Docs Scripts can automate grading processes or streamline project documentation. In the corporate world, they can facilitate reporting or project management by generating regular updates automatically.
Case studies and success stories
Many organizations have implemented Google Docs Scripts to enhance their efficiency. For example, a school district used scripts to automate the distribution of student reports, saving hours of administrative work.
How the software solves specific problems
Scripts can address many repetitive tasks, such as formatting changes or data imports. This can lead to a faster workflow and reduced errors, directly benefiting productivity.
Updates and Support
Frequency of software updates
Google frequently updates Apps Scripts to enhance functionality and fix bugs. Keeping up with these updates is crucial for users to take advantage of new features.
Customer support options
Google provides a support forum where users can ask questions and share solutions. Additionally, documentation is thorough and constantly being improved.
Community forums and user resources
Resources such as Reddit and Stack Overflow provide excellent platforms for users to discuss scripts, share tips, and find or offer solutions to coding issues. The collaborative environment can be valuable for both new and experienced users.
Finding a supportive community can aid significantly in overcoming script-related challenges.
In summary, Google Docs Scripts represent a valuable tool for anyone looking to enhance their productivity within Google Docs. As we explore further, you’ll discover how to create and manage scripts effectively.
Intro to Google Docs Scripts
Google Docs Scripts serve as a powerful extension of the Google Workspace platform. These scripts enable users to automate various tasks within Google Docs, streamlining workflow and enhancing productivity. Given the increasing demands of modern documentation, understanding how to effectively employ these scripts has become more essential than ever. This section aims to clarify the core elements of Google Docs Scripts, as well as their various benefits.
What are Google Docs Scripts?
Google Docs Scripts are snippets of code designed to automate functions in Google Docs. They are built using Google Apps Script, a JavaScript-based language that allows customization of Google Workspace applications. Users can leverage these scripts for a myriad of purposes—from simple automations such as formatting text, to complex operations that interface with other Google services like Sheets or Drive.
The ability to automate routine tasks translates into significant time savings. For instance, a script could be programmed to generate reports, change document formats, or even send email notifications when a document is updated. This versatility makes Google Docs Scripts particularly appealing not only to developers but to everyday users as well who seek to boost efficiency.
Key Features and Benefits
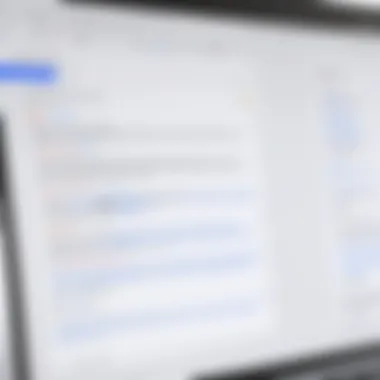
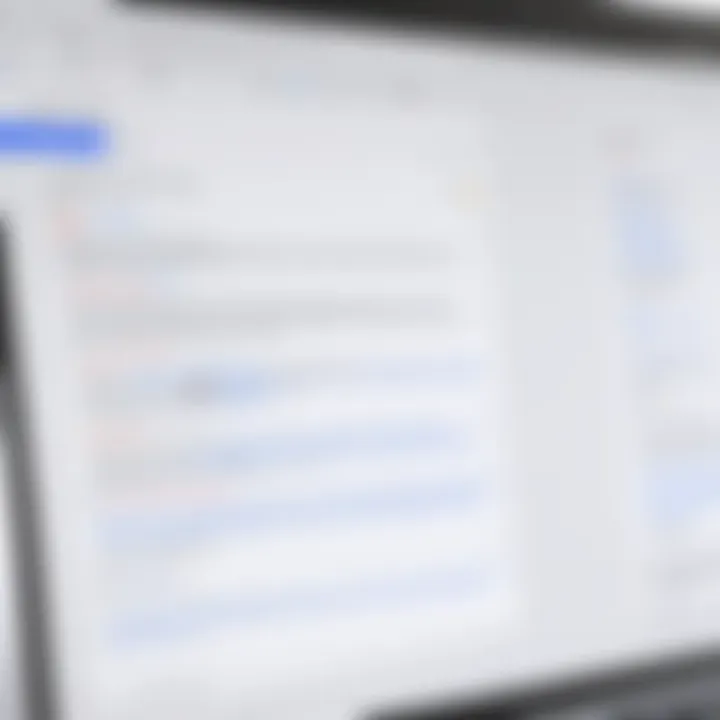
The usage of Google Docs Scripts presents numerous advantages:
- Automation of Repetitive Tasks: Users can automate actions that would traditionally consume substantial time, such as generating reports or collating data from multiple documents.
- Customization of Functionality: Scripts allow users to create custom functions tailored specifically to their needs, enhancing the overall capabilities of Google Docs.
- Integration with Other Google Services: Google's ecosystem allows scripts to interact with various services such as Google Sheets, Calendar, and Drive, further streamlining workflows across different platforms.
- Enhanced Collaboration: Automated notifications and changes can enhance the collaborative experience, ensuring team members remain on the same page regarding updates and document changes.
- User Accessibility: Google Docs Scripts are designed to be user-friendly. Even individuals with limited coding experience can learn to write basic scripts, allowing more users to benefit from these functionalities.
In summary, Google Docs Scripts represent a significant advancement in document management, providing tools that marry simplicity with powerful customizability. In the subsequent sections, we will explore how to get started with these scripts and delve deeper into their fundamental concepts.
Getting Started with Google Docs Scripts
Getting started with Google Docs Scripts is a crucial step for anyone looking to streamline their work processes. The ability to automate tasks and personalize documents offers significant advantages. Whether you are an IT professional or a small business owner, understanding how to leverage these scripts will enhance productivity and efficiency.
Start by familiarizing yourself with the Google Docs interface. This environment is designed to help you navigate your scripting journey seamlessly. Keep in mind the importance of scripting as it not only saves time but also reduces the potential for human error in repetitive tasks.
As you embark on this scripting adventure, remember the potential outcomes. The efficiency gained can free up valuable time that can be redirected towards more complex tasks or innovative ideas. Simple scripts can perform tasks ranging from formatting text consistently to inserting data automatically from external sources. Ultimately, it is about maximizing your productivity.
Accessing the Script Editor
Accessing the Script Editor is the first practical step toward implementing Google Docs Scripts. To open the Script Editor, follow these steps:
- Open a document in Google Docs.
- Click on in the main menu.
- Select from the dropdown options.
This action opens the Google Apps Script editor in a new tab. It provides an environment where you can write, test, and manage your scripts. The interface is user-friendly, featuring a code pane where you can type your script and a built-in executer for testing it.
"The Script Editor is where the automation magic begins."
Notably, there are help resources available within the editor itself. The built-in documentation is useful for finding syntax and methods. Familiarizing yourself with the functions available can lead to more effective and creative scripting.
Basic Script Setup
Once you have accessed the Script Editor, setting up your first script is straightforward. Here are the steps to follow for a basic setup:
- In the editor, delete any placeholder code if present.
- Start writing your function. For instance:
- Save your script using then , and name it appropriately.
- Run your function by clicking on the play button (▶️).
The Logger.log command is helpful for checking outputs and debugging scripts. It allows you to see how your code behaves and ensures it runs as intended.
In summary, getting started with Google Docs Scripts involves understanding the importance of scripts in enhancing your workflow, accessing the Script Editor, and setting up basic scripts. By implementing these steps, you step closer to automating tedious tasks and improving your document workflow.
Fundamental Concepts of Scripting
Understanding the fundamental concepts of scripting is crucial for anyone looking to effectively utilize Google Docs Scripts. These foundational elements not only provide the building blocks for coding but also significantly influence how tasks are automated within documents. Mastering these concepts enhances efficiency and promotes better management of automated processes.
Variables and Data Types
Variables serve as containers for storing data. In Google Docs Scripts, a variable can hold numbers, text, or even more complex data types such as arrays and objects. By defining variables, you give your script the ability to store and manipulate data dynamically. For example, if you want to calculate the total number of words in a document, you can store that value in a variable.
Using appropriate data types is another key factor in scripting. JavaScript, the language used in Google Docs Scripts, supports various data types, including:
- String: A sequence of characters, like text.
- Number: Numeric values, whether integers or floats.
- Boolean: Represents true or false values.
- Array: A list of values that can be of any data type.
- Object: A collection of key-value pairs.
Selecting the right variable type can optimize performance and ensure the logical flow of your script. For instance, using arrays can simplify tasks related to collection management, while objects allow you to group related data together.
Control Structures
Control structures dictate the flow of a script's execution. They are essential for implementing logic and making decisions in your code. There are two primary types of control structures: conditional statements and loops.
Conditional Statements
Conditional statements, such as , , and , allow you to execute specific blocks of code based on certain conditions. For example:
This script checks the length of the document’s text and logs a message depending on the result.
Loops
Loops repeat a block of code several times, which is helpful when you need to process collections or perform repeated actions. The loop is often used:
This snippet logs the iteration number from 0 to 9. Understanding how to use loops effectively can significantly improve the automation you can achieve with scripts.
In summary, grasping these fundamental concepts—variables, data types, and control structures—equips you with the knowledge to start creating effective and efficient Google Docs Scripts. As you become more familiar with these elements, your capability to automate and enhance document functions will increase.
Creating Your First Script
Creating your first script is a significant milestone in utilizing Google Docs Scripts effectively. This process not only helps users understand the mechanics of scripting but also opens up a world of possibilities in terms of automation and productivity enhancement. Many individuals often avoid diving into scripting for fear of complexity and potential errors. However, a simple function can drastically reduce manual work, thereby making tasks more efficient and scalable.
Understanding the fundamental concepts while writing your first script lays a strong foundation for more complex programming in the future. The focus is on practical application to address real needs in document management. As you engage with this section, you will discover how straightforward scripting can be, emphasizing its role as a valuable tool in your workflow.
Writing a Simple Function
When starting your journey into scripting, writing a simple function is an essential step. A function serves as a basic building block of your script. It consists of a set of instructions that carry out a specific task. For instance, you might want to create a function that changes the background color of a document. Here’s a simple example:
This function retrieves the active document and changes its background color to yellow. Not only does it exemplify the ease of making noticeable changes, but it also highlights how quickly you can affect the document's appearance. Emphasis on clarity and simplicity when writing functions ensures that you can easily debug and expand upon your scripts in later stages.
Testing Your Script
Testing your script is as important as writing it. It allows you to verify whether the function works as intended. Testing is a critical part of the development process, and it helps uncover errors or areas of improvement within your script. To test your function in Google Docs, follow these steps:
- Open the Script Editor, where you wrote your function.
- Click on the function name dropdown and select your function (e.g., ).
- Click the play icon to run the function.
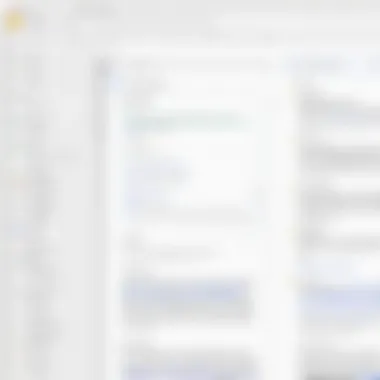
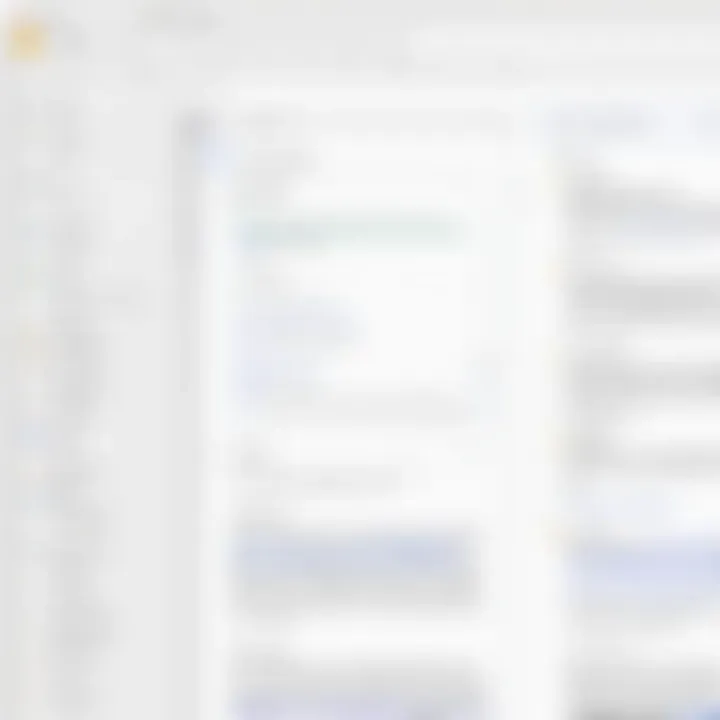
After running the function, check your Google Docs document to see if the background color has changed. If it did not work as you intended, revisit the script, review each line, and look for typos or logical errors. The iterative process of writing, testing, and refining your script is essential in developing a robust automated solution.
The ability to create and test scripts allows users to transform their Google Docs experience significantly while saving time and enhancing productivity.
By taking the time to master these foundational elements, you can leverage your understanding of Google Docs Scripts for more advanced automation and customization.
Enhancing Document Functionality
Enhancing document functionality in Google Docs through scripts is a pivotal aspect of leveraging the full potential of the platform. Google Docs Scripts enable users to automate tasks that are repetitive and mundane. This not only saves time but also reduces the likelihood of human error. The ability to customize features according to specific needs makes scripting an invaluable tool for many users, particularly IT professionals and small to large businesses.
By integrating scripts, users can create a seamless workflow. This can lead to significant improvements in productivity as tasks like formatting, data entry, and report generation can be efficiently handled through automation. Additionally, enhancing document functionality can foster better collaboration among team members by streamlining shared tasks and facilitating real-time updates.
"Automation through scripts allows professionals to focus on higher-level tasks instead of getting bogged down by repetitive manual work."
Moreover, utilizing Google Docs Scripts can provide a competitive edge. Organizations that implement efficient automation strategies might witness faster turnaround times on projects. Hence, understanding how to enhance document functionality is key for anyone looking to improve their operational efficiency in their documentation processes.
Automating Repetitive Tasks
Automating repetitive tasks is one of the most straightforward yet powerful applications of Google Docs Scripts. Many users find themselves engaging in the same set of tasks every day, such as formatting text, adjusting document styles, or collating data from different sections. These tasks, while necessary, can drain valuable resources and time.
Scripts can be written to handle specific actions such as:
- Formatting Text: Changing fonts, sizes, or colors based on specific criteria.
- Inserting Repetitive Content: Automatically adding standard text sections, such as headers, footers, or disclaimers.
- Transferring Data: Moving information between different documents or spreadsheets quickly.
The creation of such automation scripts often begins with identifying which tasks cause delays or require excessive manual intervention. Once identified, users can write a simple function that executes these activities in a single command.
Example of Automating a Simple Task
By running scripts like this, document formatting can be instantly applied without manual adjustment.
Integrating Third-Party Services
Integrating third-party services is another compelling feature that enhances document functionality. Many businesses rely on several tools to manage workflows effectively. Google Docs scripts facilitate integration with various APIs, such as those from Trello, Slack, and Google Sheets.
Integrating these services opens up a myriad of possibilities:
- Collaboration with Teams: Automatically sending updates to Slack when a document is modified, ensuring everyone stays informed.
- Data Management: Pulling data from Google Sheets into a Google Doc for easy reporting and analysis.
- Enhanced Workflow: Linking with project management software to get context on tasks and deadlines directly in document comments.
These integrations not only streamline processes but also enrich the document experience. Users can create tailored workflows that adapt to their specific organizational needs. Understanding how to effectively leverage these integrations becomes essential for maximizing productivity.
Best Practices for Google Docs Scripts
When working with Google Docs Scripts, following best practices becomes crucial for maintaining both efficiency and effectiveness in your automation tasks. These practices not only improve script performance but also ensure that your code is manageable and understandable over time. Given that scripts can vary greatly in complexity, establishing a standard approach to scripting can mitigate common issues and enhance productivity. This section will discuss the importance of writing clean code and the necessity of documenting your scripts.
Writing Clean Code
Writing clean code is a fundamental tenet in software development. In the context of Google Docs Scripts, clear and organized code is critical. Clean code enables better collaboration among team members and makes future modifications less daunting. Below are key aspects to consider when writing clean code:
- Consistent Naming Conventions: Use descriptive variable and function names. For example, instead of naming a variable , use . This practice makes your code intuitive.
- Code Formatting: Utilize proper indentation and spacing. This not only enhances readability but also helps in identifying code blocks quickly.
- Avoid Redundancy: Refactor your code to eliminate duplicate blocks. This streamlines your scripts and reduces the risk of errors.
- Modular Design: Break down your scripts into smaller, reusable functions. This approach allows you to handle specific tasks without having to rewrite code.
In summary, adhering to clean code standards will save time in the long run, making it easier to troubleshoot issues and onboard new developers to your projects.
Documenting Your Scripts
Documentation is often an overlooked aspect of scripting, yet it is vital for maintaining code quality over time. Proper documentation clarifies the purpose and functionality of each part of your script. To document effectively, you may want to consider the following:
- Commenting: Place comments in your code to explain complex logic. Instead of assuming a future reader will understand your thought process, articulate your logic through comments.
- Function Descriptions: Before each function, provide a brief description of its purpose and inputs. This helps anyone reviewing your script understand the function's intention without delving into the code.
- Version Control: Keep a change log within your documentation. Clearly outline what changes were made and the reasons behind those adjustments. This practice aids in tracking the evolution of your scripts.
- External Resources: Include references to relevant documentation, libraries, or online resources. For instance, link to the Google Apps Script documentation for detailed explanations on specific functions.
"Documentation is a love letter that you write to your future self."
Debugging and Troubleshooting Scripts
Debugging and troubleshooting scripts is a critical facet of working with Google Docs Scripts. This chapter focuses on specific aspects of identifying issues within scripts and the systematic approach towards solving them. A well-functioning script can greatly enhance workflow efficiency, but errors can disrupt this functionality. Understanding how to identify and fix these common problems is essential for both beginners and advanced users.
When writing scripts, errors can take on various forms, including syntax errors, runtime errors, and logical errors. Knowing how to differentiate between these can save users valuable time and frustration. The ability to diagnose a problem is an invaluable skill, especially in environments where productivity depends on seamless operations.
Additionally, enlightened troubleshooting can foster a better understanding of scripting as a whole. As users navigate through issues and solutions, they will likely become more familiar with not only the specifics of their scripts but also the underlying principles of coding itself. This growing familiarity can lead to more efficient coding practices and fewer errors in the long run.
"Debugging is not just a process of fixing errors, but an opportunity for learning and improvement."
Common Errors and Solutions
Common errors in Google Docs Scripts are frequent and can range from simple issues like typos to more complex problems such as API issues. Recognizing these can make the debugging process faster.
- Syntax Errors: These occur when the script doesn't conform to the language rules. Common examples include:Solution: Pay attention to any error messages provided by the script editor. It often points directly to where the error is located.
- Runtime Errors: These happen when the script runs but encounters a problem. An example is referencing a non-existent function or attempting to manipulate undefined variables.Solution: Check for undefined variables and ensure all functions are properly defined and accessible.
- Logical Errors: These are trickiest as the script runs without crashing, but it does not produce the expected outcome. Incorrect calculations or poor conditional statements may lead to these errors.Solution: Use logging to output variable values at different points in the script. This can help in identifying where the logic diverges from what is expected.
- Missing commas or parentheses.
- Incorrect variable names.
- Forgetting to close quotes in strings.
Utilizing Debugging Tools
Google provides tools to streamline the debugging process. These tools can aid in identifying and resolving issues effectively.
- Logger Class: The Logger class can leave messages in the script log. Use it to track the flow of execution and variable values throughout your script's operations.
- Execution Transcript: This feature displays every action taken by a script during its execution, which can help pinpoint where things go wrong.
- Debugger: Google’s built-in debugger allows stepping through code line-by-line. By setting breakpoints, users can pause execution and inspect current variable states.
Harnessing these tools will not only improve code reliability but also enhance the overall scripting skill set of those who engage with Google Docs Scripts.
Real-World Applications of Google Docs Scripts
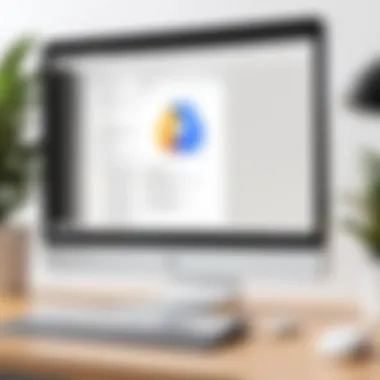
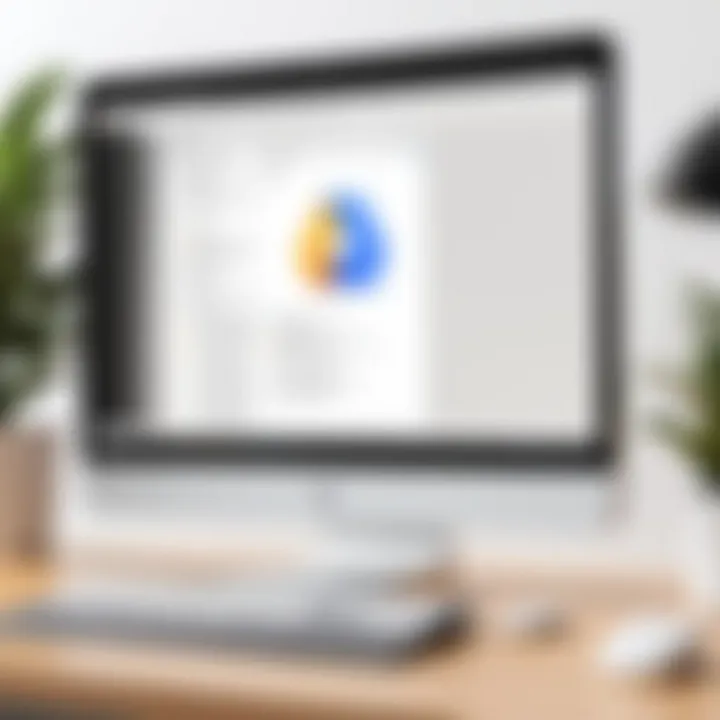
The section on real-world applications of Google Docs Scripts is pivotal. Understanding how scripts can be implemented in practical scenarios enhances appreciation of their capabilities. Businesses can significantly benefit from automating repetitive tasks and improving collaboration among team members, leading to increased efficiency.
Google Docs Scripts empower users to customize workflows tailored to specific needs. Often, professionals in tech and corporate sectors discover that manual document tasks consume valuable time. Integrating scripting solutions can alleviate this burden, allowing them to focus on core responsibilities. Whether a small startup or a large enterprise, the applications of Google Docs Scripts pave the way for innovations in daily processes.
Case Studies in Automation
Automation via Google Docs Scripts is not merely a theoretical concept; many companies have already reaped the benefits. For instance, a marketing firm was overwhelmed with the manual task of collating client feedback. They developed a script that automated the collection process, pulling data from Google Forms straight into a Google Docs report. This not only saved hours but also increased accuracy.
Another example involves educational institutions managing student assignments. A school district implemented a script to track assignments submitted by students. This script automatically organized submissions in a master document, greatly simplifying the review process for educators. Such case studies illustrate that automation transforms productivity from an ideal into a tangible asset.
Scripts for Enhanced Collaboration
Collaboration is essential in today’s work environment. Google Docs Scripts facilitate seamless cooperation among teams by creating shared templates and automating updates. This enhances communication and ensures every member is on the same page.
For example, a software development team uses a script that automatically updates project notes in a shared document whenever changes are made. This level of integration minimizes the risk of miscommunication, as all relevant information is current and accessible to everyone involved in the project.
Moreover, teams can create scripts to send notifications when significant updates occur. By automating such processes, collaboration tools become more effective, allowing personnel to engage without the burden of constant manual checking and updates.
"Through integrating Google Docs Scripts, companies can create more dynamic collaboration opportunities, making teamwork more efficient than ever before."
In summary, the real-world applications of Google Docs Scripts provide a significant advantage for businesses and teams. Whether automating reporting tasks or enhancing collaborative efforts, the resulting efficiencies can lead to outstanding organizational performance.
Advanced Topics in Google Docs Scripts
In this section, we will explore advanced concepts related to Google Docs Scripts. These topics enhance your ability to fully utilize scripts, allowing for personalized workflows and increased efficiency. Understanding advanced topics is vital for those who wish to leverage the full power of Google Docs as a writing and collaboration tool.
Creating Custom Menus and Dialogs
Creating custom menus and dialogs in Google Docs Scripts offers a unique way to improve user experience and usability. This capability allows users to tailor how they interact with a document, making it easier to access frequent actions.
With custom menus, you can add items that execute specific scripts. For example, a menu item can trigger a script that formats a document according to your preferred style. This customization means that repetitive tasks require fewer clicks, ultimately saving time. Also, custom dialogs can show prompts or get input from users, making it more interactive.
To implement this, you can use the function to create a menu when the document loads. Here’s a simple example:
This code creates a menu named "Custom Menu" with an option to run a specific function called . Customizing menus not only enhances functionality but also adds a personal touch to how you use Google Docs.
Exploring Add-ons Capabilities
Add-ons significantly extend the functionality of Google Docs by integrating third-party services and tools. They can enhance collaboration, automate tasks, or add specialized features that are not natively available in Google Docs. Understanding add-ons is essential for maximizing your productivity with Google Workspace.
Add-ons can be created using Google Apps Script and can access various Google services. These could include enhanced data validation, advanced formatting options, or analytics integrations. Some popular add-ons include DocuSign for electronic signatures, and Lucidchart for diagramming.
Installing an add-on is straightforward: go to the "Add-ons" menu, select "Get add-ons", and browse or search for the add-on you want. Once installed, add-ons often provide unique interfaces or prompts that ensure a seamless integration into your workflow.
"The ability to create and manage add-ons transforms Google Docs into a versatile platform, adaptable to numerous business needs."
Security and Permissions
Security and permissions are critical components when using Google Docs Scripts, particularly for organizations that handle sensitive data. The ability to automate tasks through scripts can significantly enhance productivity, but it comes with the responsibility of ensuring that the data remains secure. Understanding how permissions work is essential for maintaining a secure environment within Google Workspace.
Understanding Script Permissions
When you write a script in Google Docs, it often requires permissions to perform certain actions. For example, a script that reads and modifies a document must have access to view or edit that document. Permissions help manage what a script can and cannot do, thus protecting users from unauthorized actions.
Google Scripts typically fall into these categories of permissions:
- Read access: Allows scripts to view data within a document, but not edit it.
- Edit access: Grants scripts the ability to change content and structure of documents.
- Run-time permissions: Script executions may require additional permissions during runtime, especially when interacting with external services or APIs.
Each time a user runs a script, they must authorize it to ensure that they consent to the actions the script will perform. This consent can be monitored through the Google Cloud Platform, where developers can review the scopes and permissions granted. It's important for users to regularly check and understand these permissions for any script they use, including those created by others.
Best Practices for Protecting Data
To safeguard organizational data while using Google Docs Scripts, it is important to implement best practices regarding permissions and security. Here are a few key points to consider:
- Limit Permissions: Only grant scripts the minimum permissions necessary to function effectively. This reduces the risk of potential data breaches.
- Review Scripts Regularly: Regularly audit the scripts used within your organization. This includes understanding who created them and what they do. Remove any scripts that are outdated or no longer needed.
- Educate Users: Ensure all users understand the implications of script permissions. Training sessions can clarify what permissions are and why they matter.
- Use Triggers Carefully: Triggers can automate tasks but also inherit permissions. Be cautious with triggers that run on behalf of users, as they can escalate permissions unintentionally.
- Implement Monitoring and Logging: Utilize monitoring to track script activities. Google Apps Script provides some built-in logging capabilities that can help you identify misuse or unauthorized access.
"Automation is not just a benefit; it carries a responsibility. Protecting your data must always be a priority."
By adhering to these best practices, organizations can leverage the power of Google Docs Scripts while ensuring that their data remains secure and their users are protected from potential mishaps. When done correctly, the integration of scripts can free valuable time and resources without compromising data integrity.
Closure
In this article, we explored the multifaceted world of Google Docs Scripts. The significance of wrapping up with a conclusion cannot be overstated. It's essential to synthesize what has been covered, emphasizing the critical points that elevate the utility of Google Docs Scripts in various workflows.
The future of Google Docs Scripts appears promising. With growing integration of AI and automation, the capability of scripts within Google Docs will likely expand, allowing users to create more sophisticated functions and automations. This innovation can lead to an upgrade in productivity for businesses and individuals alike.
Moreover, as more features roll out with updates, it becomes imperative for users to adapt and learn continuously. Keeping abreast of new functionalities not only improves individual skills but also optimizes the overall efficiency of teams. Users should leverage these tools to enhance collaboration and automated processes.
Future of Google Docs Scripts
The evolution of Google Docs Scripts stands at an intersection of automation and artificial intelligence. As Google invests in enhancing user experiences, the potential applications of scripts are likely to increase.
Potential elements to watch include:
- Enhanced APIs: More streamlined access to third-party services, allowing for greater functionality and reduced manual input.
- Machine Learning Capabilities: Integration of intelligent algorithms can assist in smarter automation, predicting users' needs.
- User Training Tools: Increased availability of resources will help both new and seasoned users tailor their skills effectively.
In essence, these developments could greatly impact digital productivity. Organizations will likely find themselves empowered by innovative toolsets available within Google Workspace.
Encouragement for Continued Learning
The journey with Google Docs Scripts does not end with just the basic functionality. Rather, it opens doors for continuous learning and application. For IT professionals and businesses alike, familiarizing oneself with ongoing advancements is crucial.
Consider the following to enhance your learning curve:
- Online Courses: Platforms like Coursera or Udemy often offer specialized courses on Google workspace tools. Participating in these can offer structured insights.
- Documentation and Community Forums: The official Google documentation and forums, such as Reddit, provide a wealth of information. Engaging with the community can lead to valuable tips and knowledge sharing.
- Experimentation: Hands-on practice enables users to discover unique applications of scripts tailored to their needs. Experimenting fosters skill enhancement.
In summary, the landscape of Google Docs Scripts is ever-evolving. Continuous exploration will yield dividends in productivity and effectiveness across various fields.



