Exploring the Final Cut Pro Window: A User's Guide


Intro
Final Cut Pro stands as a staple in the realm of video editing software. As users embark on their editing journey, understanding the intricacies of the Final Cut Pro window becomes essential. This guide aims to break down the various components of the window, highlighting key functionalities as well as how they contribute to an effective editing workflow.
In the following sections, we will delve into the core parts of the software, emphasizing user experience, advantages and drawbacks, real-world applications, and how users can benefit from updates and support. Through this exploration, both novice and experienced users will gain valuable insights into how to maximize their usage of Final Cut Pro.
Software Overview
Features and functionalities
Final Cut Pro offers a robust set of features tailored for both amateur and professional editors. Key functionalities include multi-cam editing, advanced color grading tools, and a magnetic timeline that simplifies clip organization. Additionally, the software supports high-dynamic range (HDR) video, making it suitable for modern production standards. Users can also leverage its resource-efficient rendering engine to enhance overall performance.
Pricing and licensing options
The pricing structure for Final Cut Pro is straightforward. Users can purchase a one-time license for a flat fee. Unlike subscription-based models, this option provides a sense of ownership. While it may seem higher upfront compared to competitors, the long-term savings can be significant for those who prefer not to pay recurring fees.
Supported platforms and compatibility
Final Cut Pro is exclusively available for macOS. This limitation can pose challenges for users on other operating systems, yet it allows for optimized performance on supported devices. The software is compatible with most modern Mac models, ensuring a smooth editing experience.
User Experience
Ease of use and interface design
The Final Cut Pro interface is designed with user accessibility in mind. The layout appears intuitive, making it easier for newcomers to navigate. However, mastering all the features might take time. Power users will appreciate the customizable workflow options that allow for a personalized editing environment. Menus and toolbars are arranged logically, so users can find what they need without excessive searching.
Customizability and user settings
Final Cut Pro allows users to tailor the interface to their liking. Users can adjust tool placements, modify keyboard shortcuts, and save their layouts. This flexibility can greatly enhance editing efficiency in fast-paced projects where time is of the essence.
Performance and speed
The software performs exceptionally well, even on older hardware. The rendering capabilities are impressive. Users notice reduced waiting times when exporting finished projects, which is crucial for those working under tight deadlines.
Pros and Cons
Strengths and advantages of the software
- Comprehensive features for video editing.
- One-time purchase model, which can be cost-effective over time.
- High-quality output, especially in resolution and color accuracy.
- Excellent user community for tips and tricks.
Drawbacks and limitations
- Limited to macOS platforms only.
- The learning curve can be steep for beginners.
- Some advanced features may require additional training or investment.
Comparison with similar products
When compared to Adobe Premiere Pro, Final Cut Pro stands out due to its magnetic timeline feature, which streamlines the editing process. While Premiere Pro offers a broader range of compatible devices, Final Cut’s optimized performance on Macs can be a deciding factor for some users.
Real-world Applications
Industry-specific uses
Final Cut Pro is utilized in various industries such as film production, advertising, and digital content creation. The software caters to professionals looking to create high-quality video content.
Case studies and success stories
Numerous filmmakers and YouTubers have shared their success stories using Final Cut Pro. Their testimonials reflect enhanced productivity and creativity owing to its features.
How the software solves specific problems
Final Cut Pro addresses common video editing challenges, such as complex timeline management and collaborative projects, through its unique functionalities.
Updates and Support
Frequency of software updates
Apple frequently provides updates for Final Cut Pro, ensuring users benefit from the latest features. These updates often include performance improvements and additional functionalities.
Customer support options
Support options include online forums and direct assistance from Apple. Users can find answers to common questions or detailed how-to guides.
Community forums and user resources
The Final Cut Pro community is vibrant and supportive. Many users exchange tips, troubleshooting advice, and creative techniques in forums, contributing to an enriching user experience.
"Mastery of the Final Cut Pro window is key to unlocking your editing precision and creativity."
Preface to Final Cut Pro
Final Cut Pro is a significant video editing tool in the creative industry. Understanding its functionality is crucial for anyone interested in video production. In this article, we will delve into the various aspects of Final Cut Pro, emphasizing its window layout and features crucial for efficient editing. This exploration aims to equip both beginners and seasoned users with the knowledge necessary to maximize their editing proficiency.
Purpose of Final Cut Pro
The primary purpose of Final Cut Pro is to enable users to edit video efficiently and effectively. It provides an array of tools for filmmakers, video editors, and content creators, allowing them to craft visually stunning narratives. The software supports a range of video formats and resolutions, catering to various projects. By offering high-quality rendering and robust editing capabilities, Final Cut Pro streamlines the post-production process. Users can blend clips, adjust audio, correct colors, and apply effects with remarkable ease.
Overview of Its Popularity
Final Cut Pro enjoys widespread usage among professionals and enthusiasts alike. Its intuitive interface and powerful features make it a preferred choice for many in the media industry. Notably, Final Cut Pro has been utilized in numerous award-winning films and shows, further solidifying its reputation.
The consistent updates by Apple ensure that it remains relevant with modern editing trends and technologies. The robust support community, including forums on sites like Reddit, provides additional assistance to users. This contributes to its position as a leading software tool in video editing, making it essential for anyone serious about the craft.
Understanding the Final Cut Pro Window


Understanding the layout and features of the Final Cut Pro window is essential for users aiming to maximize their editing capabilities. This section will explore the fundamental aspects of the window, illuminating its design while clarifying how these elements contribute to an efficient workflow. Knowing the interface well enables users to navigate easily, saving time and enhancing creativity during the editing process. An organized workspace allows for better focus and more streamlined operations, which is crucial in professional environments.
Layout of the Window
The layout of the Final Cut Pro window is not arbitrary; it has been thoughtfully crafted to optimize user experience. The interface typically consists of several key areas, including the Viewer, Timeline, Browser, and Inspector. Each of these components plays a role in the editing process. By understanding where to find essential tools and features, users can minimize distractions and enhance productivity.
For instance, the Timeline at the bottom allows users to see their project's structure at a glance. Adjusting the placement of these panels can cater to individual preferences or specific tasks, which is integral to customizing one’s editing environment.
Key Components Explained
Timeline
The Timeline is a vital component of Final Cut Pro, serving as the central workspace where all editing occurs. It visually represents clips, audio tracks, and various layers of elements in a project. Its primary contribution is offering a detailed view that allows for precise edits. This feature stands out for its intuitive drag-and-drop functionality, which simplifies the process of arranging clips.
The Timeline's ability to handle multiple audio and video tracks simultaneously simplifies complex editing tasks. Users can easily add, remove, or rearrange clips, giving them valuable flexibility in storytelling.
However, a potential downside is that users may feel overwhelmed with numerous clips displayed at once, especially during large projects. It requires practice and familiarity to manage everything effectively.
Viewer
The Viewer is another critical area for any editing task in Final Cut Pro. This panel allows users to preview their edits in real time. The Viewer’s main function is displaying the currently selected clip from the Timeline, giving users insight into how their edits will look final. This feature includes playback controls, which enables users to check transitions and effects as they are applied.
A notable characteristic of the Viewer is its ability to provide detailed information about the clip being viewed. Users can adjust settings such as zoom or quality to fit their needs. While the Viewer is generally intuitive, confusion may arise when managing the various display options, particularly for those new to the software.
Inspector
The Inspector serves as a detailed settings panel for clips selected in the Timeline. This unique aspect allows for precise adjustments to clip properties, including audio levels, video effects, and transforms. The Inspector is beneficial as it gives users a comprehensive look into each clip’s specifics, facilitating more detailed edits.
What sets the Inspector apart is the depth of adjustments users can make. Audio settings can be fine-tuned, video effects can be layered, and transformations can be carefully controlled. Despite its advantages, the Inspector can feel daunting for novice users given its extensive array of options and panels. Familiarity with its features is vital for effective use.
Browser
The Browser is the panel where all media files are organized and accessible. It plays a crucial role in project management, allowing users to sort and find videos, audio tracks, and other resources easily. Users can create Event Management collections to categorize their media for better identification and organization.
The Browser is particularly popular for its powerful search functionality, which significantly reduces the time spent looking for files. Users can search by name, keyword, or file type, which is especially useful in projects with large quantities of footage. However, navigating a densely populated Browser can be challenging; hence, well-structured events and collections are essential for maintaining clarity.
In summary, understanding the key components of the Final Cut Pro window enriches user experience and enhances workflow efficiency. Mastery of the Timeline, Viewer, Inspector, and Browser is crucial for any user looking to excel in video editing with Final Cut Pro.
Customizing Your Final Cut Pro Environment
Customizing your Final Cut Pro environment is a critical aspect of using the software efficiently. By tailoring the layout and interface to your preferences, you can enhance your workflow and focus on the creative elements of video editing. Each user has unique needs, so the ability to modify the interface to suit personal styles can significantly improve productivity. It allows for a more comfortable and intuitive experience, which is particularly important for IT professionals and creative individuals working long hours on projects.
Changing Window Layouts
Changing the window layouts in Final Cut Pro is essential for an optimal editing experience. The software offers several predefined layouts that cater to various editing tasks. However, many users will find it beneficial to create a custom layout that fits their specific requirements. You can rearrange panels and move them around as needed.
To change the window layout, navigate to the Window menu. From there, you can choose to tile or collapse windows according to your preferences. This flexibility enables users to focus on the most relevant panels while minimizing distractions. Using a layout that emphasizes the timeline and viewer can be especially useful when you are working on intricate edits that require close attention to detail.
Adjusting Panel Sizes
Adjusting panel sizes in Final Cut Pro allows users to prioritize the areas they use the most. You might find yourself spending more time in the timeline, for example. By widening this panel, you make it easier to visualize clips and their transitions. Likewise, resizing the viewer panel can enhance the clarity of your footage during the editing process.
To adjust panel sizes, simply drag the dividers between panels. This is straightforward and allows quick adjustments on the fly. Consider keeping essential assets visible while minimizing lesser-used panels. Such tailoring makes for a more streamlined editing journey.
Setting Up Workspaces
Setting up workspaces is another vital step in customizing your Final Cut Pro environment. A workspace is a collection of window arrangements and panel sizes suited for particular tasks, which can be saved and recalled at any moment. This feature is particularly functional for users who handle various types of projects. For instance, you may need one setup for color grading and another for audio editing.
To create a workspace, go to the Window menu and select Workspaces. You can then save your current layout as a new workspace. Each workspace can be accessed quickly, allowing you to shift gears without wasting time rearranging panels each time you start a new task. It is wise to regularly review your workspaces to ensure they meet your current editing needs.
Customizing your environment in Final Cut Pro is not just a convenience; it can transform your editing process into a more efficient and enjoyable experience.
By investing some time in customizing your Final Cut Pro environment, you not only enhance your productivity but also make video editing a more tailored and user-friendly process. Each adjustment can contribute to a clearer focus, enabling you to fully immerse yourself in your creative work.
Navigating the Timeline Panel
The Timeline Panel in Final Cut Pro serves as the essential backbone for video editing, allowing users to arrange and manipulate clips effectively. Understanding how to navigate this area enables one to work more efficiently, significantly enhancing the editing process. The timeline is where the actual construction of the video occurs, so grasping its features, as well as how to add and edit clips, is crucial. This knowledge empowers users to handle their projects with precision and creativity.
Features of the Timeline
The Timeline offers several critical features that facilitate video editing. One of the biggest advantages is its layered structure. Each video and audio clip resides on its own track, allowing for intricate layering and organization. This layout simplifies the editing process, as users can easily select or isolate specific clips. Additionally, the timeline's zoom capability provides flexibility, enabling editors to see details at both macro and micro levels.
Another important feature is the ability to create markers. Markers help in tagging important spots in the timeline for quick reference, streamlining the editing process. Color coding for tracks and markers also enhances visual management. Moreover, the timeline supports shortcuts, which lead to increased productivity.
Adding Clips to Timeline
Adding clips to the timeline is a straightforward process that significantly impacts project flow. Users can drag and drop files directly from the Browser into the Timeline. This tactile interaction makes the editing process intuitive and quick. Furthermore, finalizing a deseired arrangement of clips allows for creative decisions regarding the flow and pacing of the video.
In addition, the ability to insert clips between existing footage offers flexibility. This is useful for making real-time adjustments during the editing phase. Knowing how to efficiently add clips means that editors spend less time resolving structural issues and more time focusing on the storytelling aspect.
Editing Clips on the Timeline
Editing clips on the timeline encompasses several processes, each contributing uniquely to the user’s control over video content.
Cutting Clips
Cutting clips is an essential aspect of video editing. It allows users to isolate specific sections of footage for further refinement. The key characteristic of cutting clips is the precision it affords. Editors can slice clips to retain only the most compelling segments. This precision in handling footage enhances storytelling and improves pacing.
Unique to Final Cut Pro, the blade tool offers an advantageous method for cutting clips. It enables users to cut multiple clips simultaneously, which is time-efficient. However, one disadvantage of cutting is potential loss of transitional elements. Therefore, users must exercise caution when cutting to maintain the fluidity of the video.
Moving Clips
Moving clips strengthens the overall structure of the project. This aspect allows users to rearrange clips in real time, making it simple to adjust storytelling elements as needed. The ability to freely move clips enhances creative possibilities as the sequence can be modified with little effort.


The drag-and-drop function offers a tactile way to achieve this. However, users should be cautious as moving clips can displace synchronized audio or visual elements. Careful management is crucial to maintain consistency throughout the project.
Trimming Adjustments
Trimming adjustments refine the length of clips to ensure that content flows naturally. This aspect allows for the shortening or extending of clips based on project needs. A key characteristic of trimming is its subtle influence on pacing. Proper trimming technique can enhance suspense or emotional resonance in the final product.
Final Cut Pro offers a unique range of trimming tools that allow precise control over clips. However, too frequent trimming may lead to fragmentation of content, potentially confusing viewers. Thus, while beneficial, users should moderate its use to enhance the overall cohesiveness of the project.
The Timeline Panel is not just a feature; it represents the heart of your video editing journey.
Utilizing the Viewer Panel
The Viewer Panel in Final Cut Pro is essential for effective video editing. It acts as a display area where you can monitor your edits in real-time. This functionality is crucial as it allows editors to visualize clips, adjust content, and ensure that everything aligns with their creative vision. Understanding its components will significantly enhance your editing workflow.
Playback Controls
Playback controls are fundamental in the Viewer Panel. They allow users to play, pause, and navigate through their clips. Key controls include:
- Play/Pause button: This starts or stops video playback.
- Skimming: Moving your mouse over the clip will show a preview without fully playing it.
- Transport buttons: These include features to rewind, fast forward, and jump to specific points in the timeline.
These controls enable precise timing adjustments and quick reviews, facilitating a seamless editing process. Editors can make informed decisions based on real-time feedback provided by the Viewer.
Viewing Options
The Viewer Panel offers various viewing options that enhance how edits appear during the editing process. These options include:
- Video Quality: Adjust the quality of the playback to optimize performance based on system storage.
- View Modes: Switch between different modes like Fit, 100%, or custom zoom levels to analyze details.
- Show/Hide Elements: Toggle overlays for timecode, clip names, and markers to maintain focus on the content.
Selecting appropriate viewing options can significantly impact editing efficiency, enabling a clearer perspective of the project.
Using Markers in the Viewer
Markers are powerful tools within the Viewer Panel. They allow users to highlight specific moments within their clips for easy reference. There are a few things to note about markers:
- Adding Markers: Simply place the playhead at the desired location and use the shortcut (usually ‘M’) to add a marker. You can customize its name and color for better organization.
- Navigating Markers: Use the marker navigation functions to jump between markers, facilitating rapid movement through significant moments in your footage.
- Annotation: You can add notes to markers, providing context that may be useful during later stages of editing.
Using markers efficiently increases organization within your edit and helps maintain focus on critical aspects of your project.
Using the Viewer Panel effectively can transform your editing process, making it more intuitive and streamlined.
Exploring the Inspector Panel
The Inspector panel is a crucial feature for video editors using Final Cut Pro. It allows users to fine-tune their video and audio elements with precision. Understanding the Inspector's functionalities can significantly elevate the quality of edits, ensuring a more polished final product. The flexibility it offers in inspecting and adjusting clip properties makes it an essential tool, whether you are a novice editor or an experienced professional.
Types of Inspections Available
In the Inspector panel, users can access different types of inspections. Each type focuses on specific aspects of a clip, allowing for detailed adjustments. The primary types include:
- Clip information inspection: Provides metadata about the selected clip, such as duration, file format, and frame rate.
- Effects inspection: Displays effects applied to the clip, enabling quick modifications.
- Transform inspection: Focuses on spatial properties like position, scale, and rotation.
This variety of inspection types allows editors to navigate through their clips effectively without significant interruptions to the workflow.
Adjusting Clip Properties
Adjusting clip properties is where the Inspector truly shines. This process can elevate the overall output quality dramatically. Understanding three main aspects—Audio Settings, Video Effects, and Transforms—can enhance both the editing process and the final product.
Audio Settings
Audio Settings in the Inspector allow for comprehensive management of sound. It includes options for volume adjustment, pan settings, and equalization. Key characteristics include the ability to set individual clip audio levels without affecting adjacent clips. This feature is especially beneficial for maintaining audio consistency across multiple clips. Users can also visualize audio waveforms, making it easier to spot desired audio cues.
However, one disadvantage might be that extensive adjustments require a learning curve. Understanding how to use audio meters and equalizers efficiently may take time.
Video Effects
Video Effects play a significant role in enhancing the visual elements of a clip. The Inspector provides easy access to modify various effects like color correction, filters, and transitions. The prominent feature here is the ability to preview effects in real-time, which helps in making immediate decisions about their application. This instant feedback is valuable for achieving the desired aesthetic quickly.
Despite these advantages, applying too many effects can clutter the visual space. Careless overuse can distract from the main content, leading to a less professional output.
Transforms
Transforms consist of key properties including position, scale, and rotation. These adjustments help in positioning clips on the screen precisely and can significantly alter how a viewer engages with the video. One notable feature of Transform settings is the ability to create keyframes, which allows for dynamic changes throughout the timeline. This capability enables editors to produce more fluid and visually appealing narratives.
Nonetheless, overusing transformations might lead to unintended distractions. Therefore, it is essential to apply these adjustments thoughtfully to maintain the viewer's focus on the narrative.
The Inspector panel is not just a feature; it is an integral component that empowers creativity and precision in video editing.
To sum up, the Inspector panel's adjustment capabilities are pivotal in crafting high-quality video content. By mastering audio settings, video effects, and transforms, editors can push the boundaries of their creative output.
Leveraging the Browser Panel
The Browser Panel in Final Cut Pro plays a crucial role in the video editing process. It acts as the main hub for accessing media files, enabling efficient organization and swift retrieval. This section will examine two main aspects: organizing media files and searching for clips. Together, these functionalities enhance usability and can significantly streamline the editing workflow.
Organizing Media Files
Organizing media files is essential for maintaining an efficient editing environment. Final Cut Pro provides various tools to help users manage their media effectively.
Event Management
Event Management is a vital aspect of organizing media files. It allows users to create separate events for different projects or segments of a project. The key characteristic of Event Management is its ability to segment and categorize media files logically. This system is beneficial because it keeps related files grouped together, making it easier to locate specific clips.
One unique feature of Event Management is the option to add metadata to files. This metadata might include descriptions, ratings, or keywords that can further aid in organizing. The advantage of this approach is that it facilitates quick searches and efficient retrieval of the required clips. However, managing multiple events can become cumbersome if not done thoughtfully, leading to possible confusion down the line.
Keyword Collections

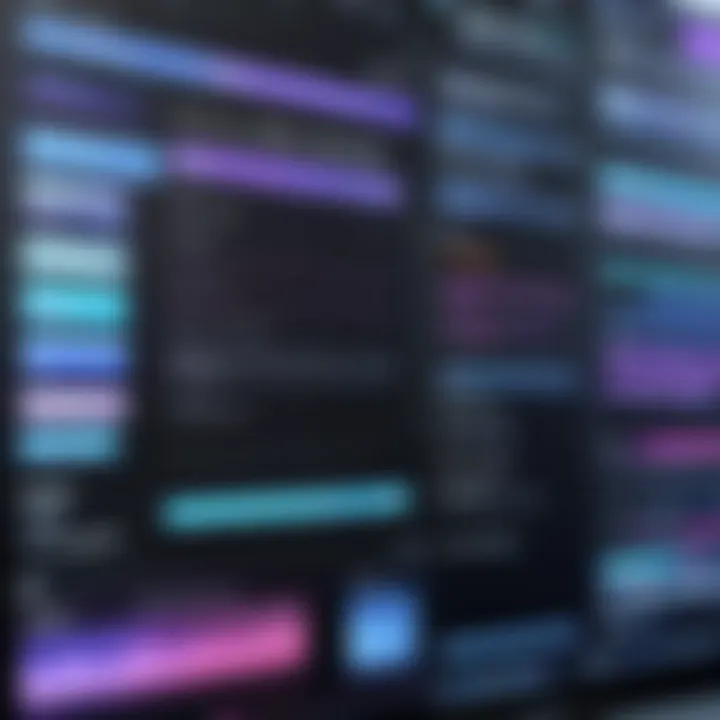
Keyword Collections provide an additional layer of organization, allowing users to assign specific keywords to their media files. The primary benefit of using Keyword Collections is the flexibility it offers in categorization. Users can quickly tag clips based on various attributes such as location, type of shot, or other relevant criteria. This method is popular because it enables rapid searching and helps maintain a tidy workspace.
A unique feature of Keyword Collections is the capability to create smart collections. These collections automatically reflect the clips that match specified criteria. The advantage here is significant time savings when searching for specific media. However, if overused, keywording can lead to excessive complexity, making it difficult to manage.
Searching for Clips
The ability to search for clips effectively is a fundamental feature of the Browser Panel. Final Cut Pro provides powerful search functions that allow users to quickly find specific media assets. This search capability is helpful in minimizing time wasted sifting through numerous files.
In addition to basic search functions, users can filter by various attributes such as duration, date, or keyword. This granular search functionality is instrumental in large projects where thousands of clips may exist. Moreover, being able to search through different media categories minimizes errors during the editing process, allowing one to work with precision. Adjusting search criteria can dramatically impact how swiftly a user can complete assignments, particularly under tight deadlines.
By leveraging the Browser Panel effectively, users can streamline their workflow and enhance their overall editing efficiency in Final Cut Pro.
Final Cut Pro Window Shortcuts
Final Cut Pro offers a robust set of features, but navigating through them efficiently is crucial for professionals and serious users. Shortcuts allow users to streamline their workflow and save valuable time during video editing processes. Understanding these shortcuts is just as essential as mastering the software itself. They enhance productivity by reducing the need for mouse movements, allowing for smoother transitions between tasks. Moreover, using keyboard shortcuts can help avoid repetitive strain injuries, as it minimizes extended periods of reaching for the mouse.
Keyboard Shortcuts Overview
Keyboard shortcuts in Final Cut Pro are designed to facilitate quick access to various tools and functions. Familiarity with these shortcuts can significantly upsurge editing speed. Here are some of the most helpful shortcuts:
- Command + Z: Undo your last action. This is a crucial feature for any editing software, allowing immediate error correction.
- Command + C: Copy selected clips or project elements. This facilitates duplication without additional steps.
- Command + V: Paste copied items. Efficiency increases when users need to duplicate effects or segments.
- Command + S: Save your project regularly to avoid loss during unexpected shutdowns or crashes.
- Command + T: Add a default transition to the selected clips. This can be useful for quickly enhancing transitions without manual setup.
- Spacebar: Toggle playback. A simple and effective way to review edits quickly.
Each of these shortcuts serves particular roles in the editing process. Mastering them can significantly lessen the learning curve and enhance overall project management.
Custom Shortcuts for Efficiency
For advanced users of Final Cut Pro, the capability to create custom shortcuts opens new avenues for workflow optimization. Users can map frequently used commands to keys that are more intuitive or accessible based on personal preferences. Customization leads to a tailored user experience, which can be particularly beneficial in fast-paced editing environments.
To create or adjust shortcuts:
- Access the Commands menu by going to in the menu bar, then select and .
- In the window that appears, locate the command you want to assign or change. You can search for it or browse through the categories.
- Click on the existing shortcut key to modify it. Alternatively, you can simply drag and drop a command to the keyboard layout you prefer.
- Save your customized set. This allows you to revert to default settings if needed.
Using custom shortcuts contributes to a more fluid workflow. Aligning key mappings with personal habits confines cognitive load, allowing users to focus solely on the creative aspects of editing rather than the mechanics of the software.
"Efficiency is doing better what is already being done." - Peter Drucker
Common Issues and Troubleshooting
Troubleshooting common issues within Final Cut Pro is crucial for any user, whether novice or experienced. Being able to identify problems and resolve them efficiently enhances the overall experience and productivity while working on video editing projects. Understanding these potential hurdles means you can prevent interruptions in your workflow, allowing for smoother editing processes. This section focuses on two prevalent problems: window freezing and missing panels, both of which can occur unexpectedly.
Window Freezing
Window freezing in Final Cut Pro can significantly disrupt editing tasks. This issue may arise due to various reasons including resource overload, software bugs, or even hardware limitations. The freezing may render the software unresponsive, making it difficult to work on projects.
To troubleshoot freezing issues, consider the following points:
- Check System Requirements: Ensure your hardware meets the minimum specifications recommended by Apple for Final Cut Pro.
- Close Unused Applications: Having other applications open can consume valuable system resources. Closing unnecessary programs may help free up memory.
- Restart Final Cut Pro: Sometimes, simply restarting the application can solve minor glitches, including freezing.
- Clear Cache: Regularly clearing render files and cache can free up memory space and eliminate performance issues.
"Maintaining optimal system performance is essential for a seamless editing experience in Final Cut Pro."
By implementing these strategies, users can address window freezing issues more effectively.
Missing Panels
Encountering missing panels in Final Cut Pro can be quite frustrating. Panels such as the Browser, Viewer, or Inspector may disappear completely or become minimized, hindering access to critical editing tools. This generally occurs due to accidental clicks or changes in workspace layout.
To resolve missing panel issues, try the following:
- Reset Workspace: Navigate to the Window menu and select 'Workspaces', then choose 'Reset Current Workspace'. This will restore panel arrangements to their default settings.
- Check for Hidden Panels: Move your mouse to the edge of the window; hidden panels may become visible if they were just minimized or resized.
- Reopen Final Cut Pro: If the panels still do not appear, closing and reopening the software can sometimes reset the panel visibility.
Advanced Features in Final Cut Pro
Final Cut Pro stands out among video editing software largely due to its advanced features. Understanding these features is crucial for maximizing the software’s capabilities. This section explores specific elements of Final Cut Pro that contribute to a more efficient and creative editing process. These features not only enhance productivity but also allow users to execute complex editing tasks with greater ease.
Utilizing Multi-Cam Editing
Multi-Cam Editing is a defining feature of Final Cut Pro that provides an intuitive way to work with footage from multiple camera angles. This is especially useful for projects like concerts, interviews, or events where various perspectives can enrich the storytelling. Users can sync clips automatically, which saves time during the preliminary stages of editing.
To start with Multi-Cam Editing, users must first create a Multi-Cam Clip. This can be done by selecting all relevant clips within the Browser and choosing "New Multi-Cam Clip" from the menu. The application allows automatic synchronization based on either audio or time stamps. Once the clip is created, it becomes easy to switch between different angles while editing. This process provides a more dynamic editing experience, facilitating real-time adjustments.
During the editing phase, switching angles can be as simple as pressing a designated keyboard shortcut or clicking on the desired view in the viewer panel. This flexibility supports creative decisions, allowing for immediate assessment of how different angles work together in the final cut.
Integrating Third-Party Plugins
The integration of third-party plugins can significantly expand the functionality of Final Cut Pro. These plugins can range from simple audio enhancements to complex effects and transitions. Users should consider exploring options like Red Giant Universe or Boris FX, which offer a variety of tools that cater to diverse editing needs.
Installing plugins is generally straightforward. Most of the time, users simply download the plugin and place it into the appropriate Final Cut Pro folder. Once installed, these tools become part of the Effects Browser, allowing users easy access.
However, it is essential to assess the compatibility of plugins with the version of Final Cut Pro in use. Additionally, relying too heavily on external plugins may lead to performance issues, particularly if many are active in a large project. Therefore, a balanced approach is advisable: Utilize plugins that genuinely enhance productivity while maintaining the software's native capabilities.
"The power of Final Cut Pro lies in its advanced features, which when used correctly, can transform the editing workflow considerably."
In summary, the advanced features of Final Cut Pro, including Multi-Cam Editing and third-party plugins, offer impressive possibilities. These tools not only foster creativity but also improve the efficiency of the editing process. Understanding how to utilize these features effectively is key for any user aiming to produce high-quality video content.
Epilogue
The conclusion of this article encapsulates the significant aspects of navigating and utilizing the Final Cut Pro window effectively. Understanding the components of the program, such as the Timeline, Viewer, Inspector, and Browser, allows users to optimize their workflow. Each feature serves a distinct function, contributing to a more streamlined editing process. By mastering these elements, users can enhance their editing capabilities over time.
Recap of Key Features
In this article, we have examined essential features of the Final Cut Pro window, including:
- Timeline: This is where the actual editing happens. Users can arrange clips, trim, and make adjustments easily.
- Viewer: Serves as the monitor that displays project playback, making it easier to see changes in real-time.
- Inspector: Provides comprehensive information about selected clips, enabling users to modify settings like audio and video properties.
- Browser: Organizes media assets efficiently, allowing for quick access to clips needed for projects.
A clear understanding of these key features equips both novices and professionals to make informed decisions during their video editing processes.
Encouraging Continuous Learning
Education in video editing should not be confined to initial training. In the quickly progressing landscape of software development, staying informed about updates and new features is crucial.
- Engage with Online Communities: Websites like Reddit and specialized forums on Facebook can provide insights through user-driven discussions.
- Follow Tutorials: Many resources exist online that continually update their content to reflect changes in Final Cut Pro. Following such resources can broaden knowledge and skills.



