Mastering Drawing Tools in Microsoft Word for Visual Impact
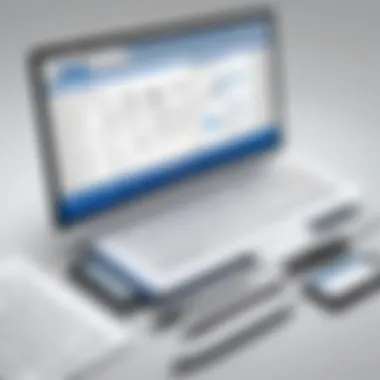

Intro
Microsoft Word is well-regarded primarily as a word processing tool, yet its drawing functionalities are often overlooked. This aricles intends to change that perspective. Drawing tools in Word can beautify documents and convey information effectively. In a world where visual communication matters, understanding how to harness these tools becomes essential for professionals, educators, and creatives alike.
The capabilities range from simple shapes to complex diagrams, allowing users to create tailored visuals without needing separate design software. This guide will explore the drawing tools within Microsoft Word, covering features, user experience, practical applications, and support services. By the end of this, readers will realize how these functionalities can enhance their documents and create harmony between text and visuals, thus improving reader engagement and comprehension.
Software Overview
Features and functionalities
Microsoft Word includes a rich collection of drawing tools. These tools allow users to create shapes, lines, and textboxes, and even incorporate freeform drawing. Some critical features include:
- Shapes: Users can choose from a variety of preset shapes, including rectangles, circles, arrows, and callouts.
- SmartArt: This feature enables users to select graphical representations for their information, such as organizational charts and lists.
- Drawing: A virtual pen and other tools enable freehand drawing, creating handwritten notes or illustrations directly on a digital canvas.
Pricing and licensing options
Microsoft Word is typically available through different packages:
- Microsoft 365 Subscription: Offers latest features and regular updates with cloud integration.
- Office Home & Student: One-time purchase option providing basic functionalities.
Check with the official Microsoft website for the latest pricing and package details.
Supported platforms and compatibility
Microsoft Word supports multiple platforms. Users can access the software on:
- Windows and MacOS: The primary desktop applications.
- Web Application: A browser-based version available with reduced features.
- Mobile Applications: Designed for iPhone, Android, and tablets, allowing hones users to access functionalities on-the-go.
User Experience
Ease of use and interface design
Word presents a relatively intuitive user interface. First-time users can find the drawing tools under the “Insert” tab. Users can easily explore and select drawing options without extensive guidance due to the orderly layout.
Customizability and user settings
While Microsoft Word offers preset tools, sufficient customizability allows users to modify existing shapes with colors, line styles, and sizes. Toolbar-rent functionalities make the interaction comfortable, providing a tailored experience per individual preferences.
Performance and speed
Most users find that Word’s performance remains reliable when drawing, though factors like file size might affect response times. In a professional setting, ensuring firmness is paramount for a seamless experience, particularly during presentations or collaborative work.
Pros and Cons
Strengths and advantages of the software
- User-Friendly Interface: Beneficial for beginners and skilled users alike.
- Versatility: Useful across various fields, including marketing, education, and technical writing.
- Integration: Words drawings seamlessly alongside written text compare to using separate graphic software design can be cumbersome.
Drawbacks and limitations
- Limited Resources: Compared to dedicated graphic design applications, features tailored for professionals may be lacking.
- Complexity: Users can occasionally find tools overwhelming without solid understanding or practice.
Comparison with similar products
When positioned against tools like Google Docs or Canva, Word excels in creating cohesive documents with drawings integrated throughout the text. Yet, options like Canva may offer more robust graphic design capabilities but forsake traditional word processing qualities.
Real-world Applications
Industry-specific uses
In business, engaging presentations can rapidly captivate attention. Utilizing Word’s drawing tools invites visuals and footprints making tactics, outlines, or customer charts significantly clearer.
As an educator, Word offers diverse options for project assignment handouts featuring instructional diagrams comprehensively covering concepts. These tools can highlight essential topics and supporting information visually.
Case studies and success stories
Organizations that used these tools witnessed a rise in communication efficiency. Employees delivering documents with easy-to-follow graphics reported helpful conciseness. For instance, training documents layered with workflow diagrams ensured better comprehension and retention.
How the software solves specific problems
Drawings enhance comprehension risk in fields relying heavily on text could lead to interpretations yielding confusion. Users can clarify messages visually through strategic shape placement, colors, and formatting, thereby easing communication.
Updates and Support
Frequency of software updates
Microsoft frequently releases updates. It regulate assure users revenue they have within the latest features along within essential security overhauls.
Customer support options
Support options vary. Users can access built-in help, forums, and Microsoft’s shipping page for Tarle assistance.
Community forums and user resources
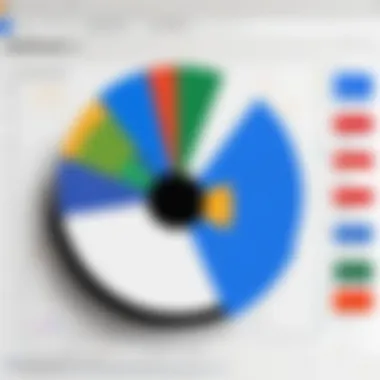
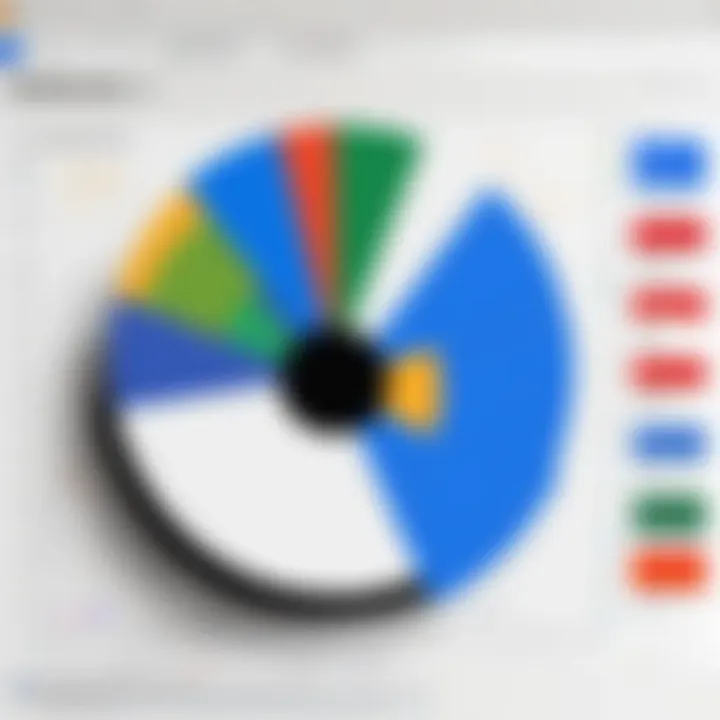
Many online communities and forums discuss practical uses and updates to Word tools building off granular functionality.
A dedicated community proves beneficial when sharing interests.
Bottom line: Embracing drawing tools within Microsoft Word can augment your document's efficacy and resonance, empowering communication profoundly than simple text explanations.
With this understanding, readiness can further allow businesses to craft visual communications with agency and inventiveness, driving the concept home for their audience, hence upscaling dissemination clarity prompts.
Prolusion to Drawing Tools in Microsoft Word
In the realm of document creation, visual communication becomes essential. Microsoft Word's drawing tools offer features that empower users to elevate their work. Understanding these tools can vastly improve how one conveys ideas and information. This section provides a rigorous exploration of those tools, examining their capabilities and underlying purpose, presenting both advantages and considerations.
Understanding Microsoft Word’s Drawing Capabilities
Microsoft Word integrates a variety of drawing features that cater to distinct user needs. These can range from basic shapes to more complex freeform drawings. Each capability allows users to manipulate visual elements fluidly, enhancing the already prosperous content that Word supports.
Drawing capabilities in Word are closely aligned with user interaction. A direct, intuitive interface encourages even those unfamiliar with artistic elements to engage robustly with their documents. For IT professionals, understanding the nuances of Word's design can create opportunities for clearer documentation. Individuals using Word's drawing tools can draft ideas more visually, breaking down information that engages audiences effectively.
"Visualization is increasingly recognized as an effective way to facilitate understanding and analysis. Using Word’s tools can bridge the gap between text and graphical representation."
Purpose of Drawing Tools in Document Creation
The points concerning the role of drawing in document types range from reports to proposals, enhancing visual appeal. Strictly words can fail to emphasize underlying concepts. Drawing tools serve a profound functional purpose—to augment details, convey complex ideas simply, and effectively grab viewers' attention.
The primary purposes of drawing tools include:
- Illustration: Enables users to add shapes and borders to visual content.
- Highlighting Text Ideas: With the use of lines and arrows, focus remains directed where necessary.
- Creative Expression: Users can sketch unique elements that differentiate their documents.
Integrating dense text with appropriate drawings strengthens the overall document while simultaneously enhancing audience engagement. In meeting reports or formal presentations, combining visual with text not only maintains interest but can also improve information retention.
Moreover, for entrepreneurs, clear drawings may influence stakeholder decisions, portraying messages more effectively.
Overview of Microsoft Word’s User Interface
Understanding the user interface of Microsoft Word is crucial for effectively navigating its many features. The interface is where all interactions occur. It shapes how users engage with the application. A coherent layout of tools and options enhances productivity and user satisfaction. Responding to the user’s needs, Microsoft Word has incorporated design principles that make locating features more intuitive.
One key element is the Ribbon, a distinct organizational structure that groups related commands. Each tab on the Ribbon pertains to a set of activities, distinctly displaying the functions available within drawing tools seated uneasily. Others like the Quick Access Toolbar provide customizable options for frequently used features, solidifying workflow. Understanding these components transforms the user experience, streamlining access to essential tools while fostering efficient document creation.
Effective navigation reduces time spent on repetitive tasks and assists solidified decision-making. When the necessary tools are reachable, user confidence is heightened, encouraging exploration of Word's features. Yet, the smoothness of interaction is not only dependent on where features are located, but also how easily they can be leveraged. > Mastering Word's interface begins with understanding how to access features intuitively, encouraging more creative and effective document designs.
In summary, a strong grasp of Microsoft Word's user interface not only improves task efficiency but empowers users to utilize powerful drawing tools to enhance their documentation capabilities. When the elements of the interface are appreciated, this expertise augments the visual capabilities within Microsoft Word, paving pathways for more effective communication.
Types of Drawing Tools Available
Understanding the types of drawing tools in Microsoft Word is vital for enhancing visual communication in documents. These tools are not simply for decoration; they serve functional purposes that facilitate comprehension and retention of information. Utilizing various shapes, lines, and freeform graphics can effectively direct the audience’s attention and communicate ideas clearly, which is essential for both personal and professional use.
Shapes: Creating Basic Visual Elements
Shapes in Microsoft Word are essential tools for constructing basic visual elements. They include circles, rectangles, squares, and polygon shapes. These design elements can enhance your document's overall aesthetics while serving concrete purposes.
Common uses include creating informational text boxes, highlighting vital data during presentations, and forming flowcharts. By choosing appropriate shapes, users can divide sections smoothly or unify different aspects of information.:
- Organizing content clearly
- Signaling important points visually
- Making pamphlets and flyers visually attractive
The ability to customize colors, sizes, and borders for these shapes allows tailoring to specific branding guidelines or personal preferences. Therefore, mastering shape creation opens doors to more attractive documents.
Lines and Arrows: Directing Audience Attention
Lines and arrows guide the viewers' eye across the page and indicate relationships between ideas. They are pivotal in portraying connections among elements, enhancing the document's relationship flow.
Typically, lines are used for underlining text, separating sections, or connecting diagrams. Arrows showcase direction, either emphasizing a move through information or illustrating procedural steps. Consider their functional incorporation:
- Directing flow in process diagrams
- Highlighting critical connections in presentations
- Creating timelines for project visuals
When applied correctly, lines and arrows can be compelling visual cues that ensure an audience grasps information along a logical path and without confusion.
Drawing Freeform Shapes: Expanding Creativity
Drawing freeform shapes in Word allows users to break free from preset formats. This feature appeals to those who wish to convey text and imagery in unique or personalized ways. Unlike rigid shapes, freeform drawings provide a canvas for creative expression.
These shapes can serve various functions, such as:
- Illustrating complex concepts that standard shapes can't adequately capture.
- Adding personalized annotations or illustrations in reports.
By employing a stylus or mouse, users can create entire diagrams, doodles, or annotated revisions and push creative boundaries. When wielded carefully, freeform shapes become powerful tools for customizing documents and fostering communication that resonates with a specific audience.
Visual enhancements should always emerge from a thoughtful approach to document design to truly serve their purpose of clarity and audience engagement.
Using Color and Styling Options
Color and styling are central aspects of Microsoft Word’s drawing tools. The application of color can dramatically change the appeal of a document. Effectively using these tools aids in communicating messages visually, making them more understandable. This section will explore specific elements, benefits, and considerations related to using color and styles.
Applying Fill Colors to Shapes
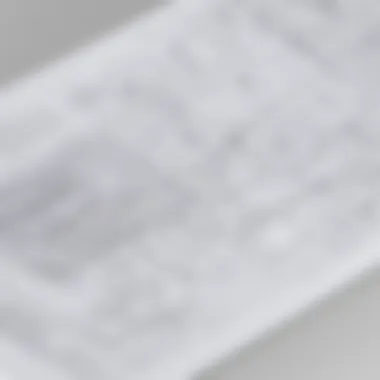
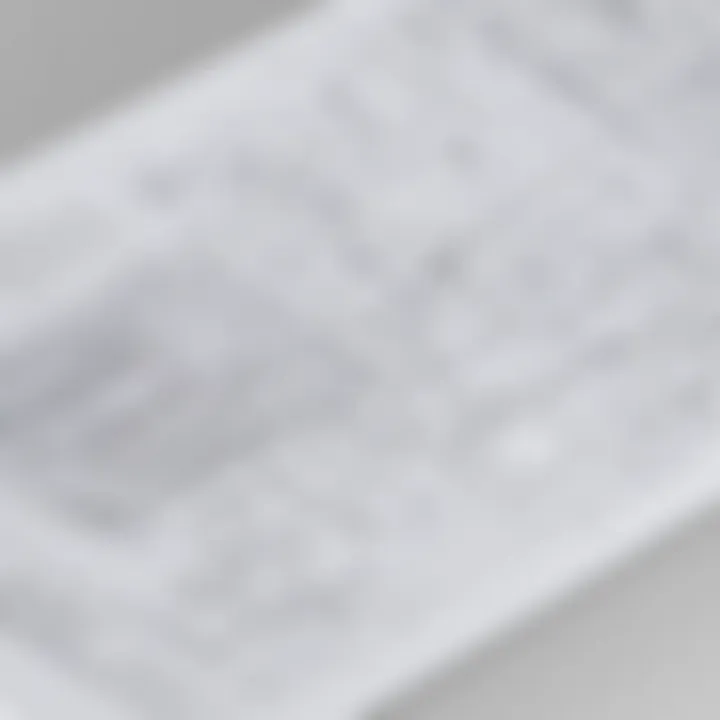
When you apply fill colors to shapes, it does more than just prettify the document. Filling shapes with color provides immediate visual cues. Different colors evoke different emotions and responses. For instance, blue may provide a sense of calm, while red usually calls out for attention. Users should assess their documents’ content to determine the best color options. In professional settings, sticking to the brand's color palette can maintain consistency and professionalism.
To apply fill colors:
- Select the desired shape in your document.
- Navigate to the Format tab.
- Select Shape Fill.
- Choose from solid colors, gradients, or texture fills.
This capability can empower users to emphasize key ideas or create flowcharts and diagrams that guide viewers through complex information.
Enhancing Visual Appeal with Borders
Borders serve as more than simple designs; they can clarify and delineate various elements in documents. A strong border can draw the eye towards important information without overwhelming it. Using different line styles and thicknesses allows users to match their borders to the information presented.
To accomplish this:
- Click on the shape you want to enhance.
- Go to the Format tab.
- Select Shape Outline.
- Pick from options such as color, weight, and line styles.
Using effective borders maintains visual organization and helps communicate hierarchy, especially in summaries and conclusions. It's a small detail but can lead to a more polished appearance of the document.
Incorporating color and style can significantly improve communication efficacy by presenting information in a visually appealing format.
Taking advantage of Microsoft Word’s layering and group object tools can create complex visuals with more depth. Balancing these elements is crucial for effective document design.
Whether designing for personal or professional You can create compelling visuals that engage readers when considered carefully.
Advanced Features in Drawing
Advanced features in drawing serve as essential tools for a comprehensive handling of both simple and intricate designs in Microsoft Word. These functionalities enhance users' ability to organize their drawings more effectively and add layers of information to visual presentations. Understanding these features is especially important for IT professionals, software developers, and business managers who frequently produce documents requiring visual aids that resonate with clarity and professionalism.
Grouping and Layering Objects
Grouping and layering are critical when organizing multiple objects within a document. Grouping allows users to combine different shapes and graphic elements into one cohesive unit. This is helpful for streamlining workflow; once grouped, objects can be moved, resized, or modified together. Layering, on the other hand, improves how elements overlap each other, providing a refined arrangement where one object can sit in front of or behind another.
Here are a few steps on how to utilize grouping and layering effectively:
- Select multiple shapes by holding the key and clicking each object.
- Right-click and choose Group, which means subjects will change together.
- Arrange in Layers by selecting an object, right-clicking, and accessing the Bring to Front or Send to Back options.
This allows for a clearer presentation where information might intersect logically without obscuring critical data.
Incorporating Text within Drawings
Incorporating text into drawings facilitates a seamless integration of information, making the visual presentation more informative. This enables users to add explanations straight to the images without needing separate text boxes, which might clutter the document. Text can also enhance the professional look of flowcharts, diagrams, or illustrations used in business reports.
To insert text into shapes or drawings, follow these steps:
- Select the shape or object.
- Begin typing immediately; the text is generated inside the shape.
- Use formatting tools under the Home tab to adjust font size, color, or alignment.
This feature not only makes visuals more engaging but enables a reader to understand graphics at a glance.
Using the Ink Tools for Personal Touches
Ink tools represent a valuable addition for those who appreciate a more personalized approach to document creation. With these tools, users can use pens or styluses to draw directly on their Microsoft Word canvas. This is especially useful for digital handwriting or providing annotations that reflect individual styles.
Steps to activate and utilize the ink tools include:
- Navigate to the Draw tab on the Ribbon.
- Select the Pen, Highlighter, or Eraser tool.
- Utilize your mouse, pen, or stylus to create marks directly within the document.
Using ink adds a personal touch to drawings, and it especially illuminates any points that might need emphasis or elaboration. This is key when creating presentations that demand viewer interactivity.
Overall, maximizing these advanced features can greatly augment the aesthetic appeal and communicate effectively, making them indispensable in a professional setting. Understanding these tools can lead to richer and more meaningful document creation.
Practical Applications of Drawing in Microsoft Word
Understanding how to practicaly apply drawing tools in Microsoft Word is essential for users who aim to elevate their document design and communication effectiveness. Incorporating simple visual elements can drastically improve clarity and engagement. Given that technical writing often benefits from strong visual support, the drawing tools in Microsoft Word become pivotal in achieving this objective. Being familiar with the best practical applications shine light on their essential benefits. You can effectively break down complex information and present it in a more accessible manner for readers. Not only can this enhance documents, it can also streamline work processes and teamwork.
Creating Diagrams and Flowcharts
Using Microsoft Word to create diagrams and flowcharts offers unique efficiency and clarity in document presentation. Unlike purely text-based content, visual aids such as flowcharts allow readers to grasp complex ideas quickly. For instance, project timelines can be visually depicted using flowcharts that map progress from initiation to closure, providing immediate context.
To create a diagram, one can utilize the shapes option in the drawing tools. Different shapes can represent various parts of the flowchart. Keep the design simple and avoid overwhelming the reader with excessive details. The SmartArt function in Word may also assist in generating various diagram formats without excessive design experience. When preparing reports, a basic understanding of principles surrounding flowchart logic aids in effective communication.
Benefits:
- Provides clarity in outlining processes
- Saves time in explaining complex ideas
- Streamlines collaboration efforts
Considerations:
- Ensure logical flow from one step to next
- Utilize appropriate shape categories to enhance understanding
Integrating Drawings into Reports and Presentations
The ability to incorporate drawings seamlessly into reports and presentations allows users to monitor document aesthetics while ensuring the material captures reading flow. Simple diagrams, illustrations, or other visuals can break the monotony of lengthy text sections. This shows the effectiveness of visual communication. Adding visual elements captures attention, reinforcing points made throughout the content effectively.
Careful selection and placement of drawings can highlight key arguments or data within a report, providing impactful representations of analytical material. When integrating visuals, ensure alignment with relevant text context. Too many visuals can divert focus from the primary message, therefore moderation is key.
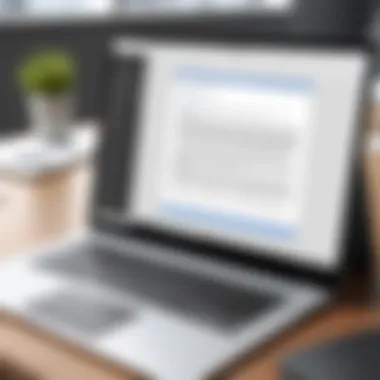
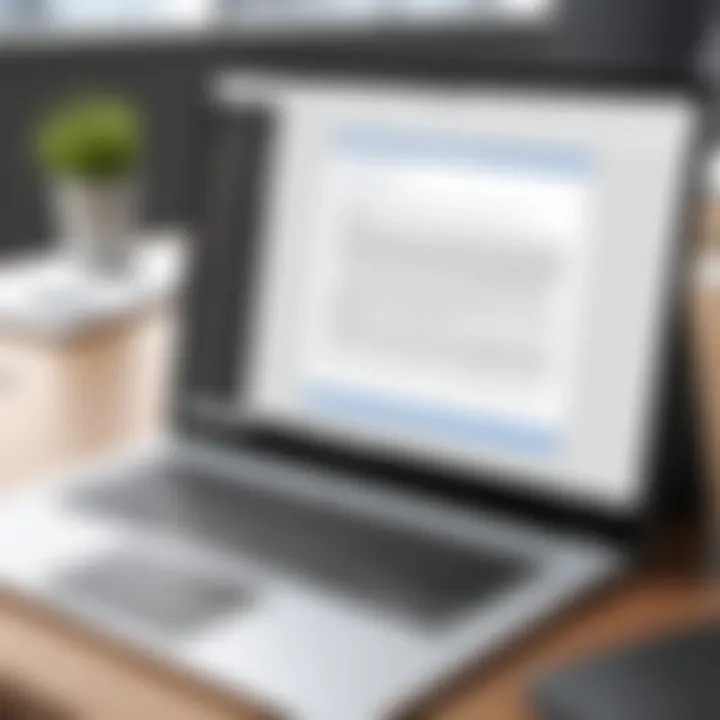
Key guidelines uhnderline effective integration:
- Utilize visuals strategically to emphasize core elements
- Maintain a consistent style to create a unified look and feel
- Provide inscriptions for clarity on what visuals represent or communicate
When discussing or presenting, direct link between visuals and text makes concepts easier for the audience to follow. Properly utilized, these functions are pivotal for enhancing Microsoft Word document tools for increasing reader comprehensibility.
Visual elements can strongly influence reader engagement, emphasizing the need for clarity and cohesion in presentation design.
Saving and Exporting Drawings
Saving and exporting drawings in Microsoft Word are critical aspects of the document creation process. They allow users to preserve their work and share it with others seamlessly. This section focuses on the importance of understanding how to save and export drawings in various formats, benefiting users who rely on visual elements in their documents. Without proper knowledge in this regard, users may encounter compatibility issues, lose quality, or even miss out on necessary features specific to certain formats.
Understanding File Formats and Compatibility
Microsoft Word provides options to save and export drawings in various file formats. Each format serves its purpose with differing levels of compatibility and quality. Commonly used file formats include:
- .docx: The standard format for Word documents; it keeps the drawings embedded.
- .pdf: This format preserves the document layout and is widely used for sharing and printing.
- .png / .jpeg: Image formats allowing separate saving of drawing elements or entire pages as graphics;
- .svg: This vector format is suitable for maintaining quality regardless of resizing.
When saving or exporting, users must consider the intended audience and the purpose of the document. For example, if sharing with someone who uses a different system, converting your document to a PDF file may retain your design aspects without alteration. It is also wise to verify that the required software supports the chosen format to avoid potential accessibility issues.
Best Practices for Maintaining Quality in Exports
Maintaining quality during the saving and exporting process is crucial, especially when drawings play a vital role in the integrity and engagement of documents. Here are best practices to improve your outcomes:
- Choose Appropriate Formats: Use .pdf when you need to keep designs intact. Choose vector formats like .svg for scalability without loss.
- Use High-resolution Settings: When dealing with raster formats, ensure to select high-resolution settings for outputs. This minimizes pixelation, especially for larger prints.
- Preview Before Finalizing: Always preview the exported document in different viewers. This step can help identify any unexpected changes in layout or design.
- Backup Your Files: Keep backups in different formats just in case there are issues with the original file or if the document requires modification in the future.
Understand the importance of keeping different versions of your work. Having varied formats can save you time and prevent frustration later.
Common Challenges and Solutions
The use of drawing tools in Microsoft Word presents both opportunities and obstacles for users. As individuals and organizations increasingly incorporate visual elements into their documents, the ability to navigate these challenges becomes essential. Different users may face unique issues that can hinder efficiency and creativity in their document creation efforts. Recognizing and addressing these challenges, therefore, enables users to fully utilize the potential of Microsoft Word's drawing capabilities, significantly enhancing their overall output.
Troubleshooting Drawing Tool Glitches
Drawing tools not functioning properly can lead to frustration. Users commonly encounter glitches such as shapes not appearing, tools freezing, or unexpected behavior when they try to resize or move objects. Difficulties like these can interrupt workflow and impede creativity.
Users can adopt a few strategies for troubleshooting:
- Restart Word: A simple restart of the application can often fix temporary glitches.
- Check for Updates: Using an outdated version of Word can cause various issues. Ensure your software is up to date to avoid compatibility issues.
- Corrupted Files: Sometimes, the document itself can become corrupted. Try creating a new document to see if drawing tools function as expected.
- Disable Add-Ins: Some add-ins can interfere with normal operations. Disable unnecessary add-ins to see if the issue resolves.
Being aware of these solutions can help in quickly addressing glitches, thus fostering a more productive environment when working with Word's drawing tools.
Addressing Usability Issues for New Users
Many new users of Microsoft Word with drawing tools may feel overwhelmed by the range of options available. The interface may seem complicated initially, resulting in a hesitation to explore the full potential of the application. Prioritizing usability is crucial for easing their experience. Here are some effective strategies:
- Tutorials and Guides: Make use of tutorials and resources offered within Word. Familiarity with basic features can significantly boost confidence in using the tools.
- Simplified Interface: Encourage users to customize their ribbon to display commonly used tools. This personalized experience can make navigation much easier.
- Practice and Experiment: Encourage them to practice by creating simple drawings or designs. As they continue to experiment, their natural understanding of the applications will develop.
Embracing these strategies not only assists new users in overcoming their difficulties but also highlights the role of experience in becoming adept at using Microsoft Word’s drawing tools.
Understanding common challenges and their solutions can greatly enhance user confidence and productivity when utilizing Microsoft Word’s drawing tools.
Future Developments in Microsoft Word Drawing Tools
The landscape of digital documentation is evolving. One area experiencing significant change is Microsoft's suite of drawing tools within Word. Future developments in these tools promise enhanced functionality, streamlined interactions, and deeper user satisfaction. As the demand for visually rich documents increases, learning about potential advancements becomes essential for anyone using Word for professional or personal projects.
Expected Enhancements and User Feedback
One core aspect of future developments will likely center around user feedback. Collecting data on how people actually use drawing tools is fundamental to Microsoft’s improvement strategy. Inputs from users can shed light on what features are missing or what could become more intuitive.
- Improved Usability: Streamlining features based on feedback can enhance the user experience. Simplifying tool access may also aid new users.
- Feature Requests: Users often express desires for more comprehensive customizations within drawing tools. Possible functions might include unique templates or advanced styling options for shapes.
- Compatibility Updates: Users appreciate when tools work seamlessly across devices. Continual checks on file formats and cross-device functionality remain a priority.
By monitoring feedback about usability and features, Microsoft can keep developing its drawing tools, ensuring they meet and exceed specific needs of users.
The Role of AI in Evolving Drawing Features
The integration of Artificial Intelligence (AI) can revolutionize the drawing capabilities within Microsoft Word significantly. AI has potential to personalize user experiences by:
- Adaptive Learning: AI could help tools learn from individual user behavior. This could tailor recommendations for frequently used shapes or stylings, making the process smoother.
- Automated Enhancements: AI might analyze the type of documents being created and suggest improvements in visual layouts at a brain power level previously unseen. Automation of this kind saves time and improves document efficiency.
- Smart Formatting: AI tools could also assist in formatting drawings. If a user integrates shapes with text, potential size adjustments can be automated to maintain visual harmony through AI-driven capabilities.
The potential of AI in enhancing drawing features will likely redefine how users interact with Word. As technology progresses, these improvements may translate to enhanced visual communication.
Embracing adaptive technologies could empower Microsoft Word’s user base with tools that not only simplify creation but also enrich the visual aspects of documents.
These anticipated developments—guided by user feedback, enhanced usability, and AI integration—underscore the importance of ongoing advancements. As companies and individuals prioritize visually impactful documentation, investing in developments within Microsoft Drawings meets both present needs and anticipates future demands.
End
Recap of Microsoft Word's Drawing Tools
Microsoft Word's drawing tools encompass a variety of features such as shapes, freeform drawing, and ink options. Each tool serves a unique purpose, helping users create intricate designs and diagrams directly within their documents.
- Shapes allow for the creation of basic visual elements such as rectangles, circles, and more.
- Lines and arrows help direct focus, thus enhancing the presentation of ideas.
- Drawing freeform shapes introduces an avenue for creativity, making documents visually appealing and personalized.
Furthermore, advanced features enable users to group and layer objects effectively, incorporate text within drawings, and apply attractive fill colors for depth.
Implications for Document Creation and Design
The incorporation of drawing tools into Microsoft Word drastically changes the realm of document creation. By integrating visual elements, users can make complex information more accessible and understandable. This focus on design reflects not only aesthetic principles but functional ones as well.
- Engagement: Visuals boost reader attention, making the document more engaging.
- Clarity: Diagrams and drawings simplify complicated subjects.
- Professional Development: Companies that wish to present information clearly benefit greatly from these tools, enabling better communication within teams and to external clients.
Overall, an adept understanding of the drawing tools in Microsoft Word not only aids in improving the quality of documents but also enhances the effectiveness of communication in both collaborative and formal environments.



