Mastering Chrome on Xubuntu: Installation and Optimization Guide
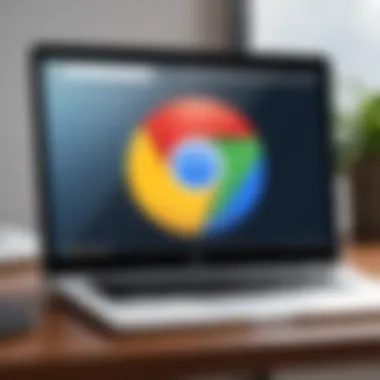
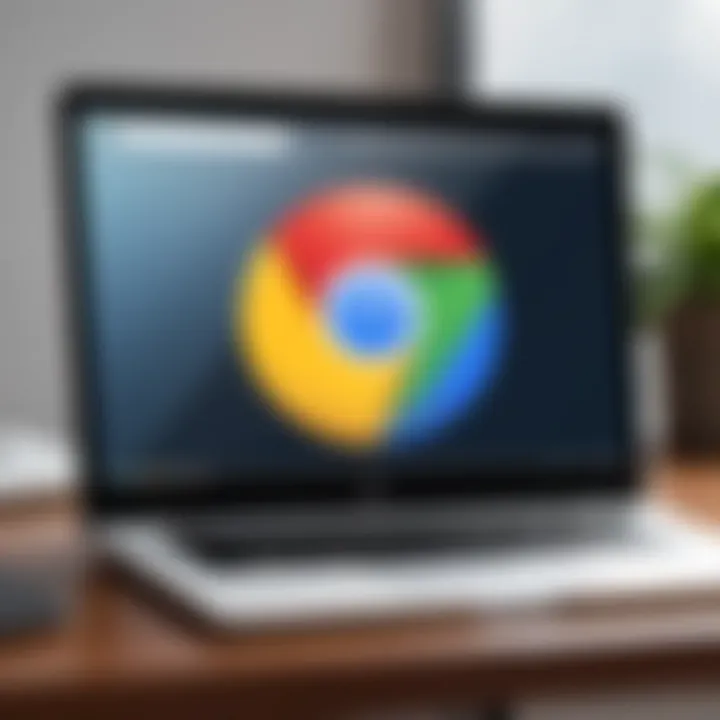
Intro
Google Chrome is a renowned browser favored by many users around the world. Its compatibility with various operating systems makes it a popular choice in the tech community. Xubuntu, known for its lightweight design and user-friendly interface, provides a solid environment for running Chrome. Combining the features of Xubuntu with Chrome can unlock substantial benefits for both personal and professional use. In this guide, we will explore various aspects of using Chrome on Xubuntu, like installation, configuration, and optimization.
Software Overview
Google Chrome is a powerful web browser designed by Google that emphasizes speed and simplicity. It offers numerous features that facilitate an efficient browsing experience.
Features and functionalities
Key features of Google Chrome include:
- Speed: Optimized for fast browsing, with quick load times for web pages.
- Security: Built-in malware protection and automatic updating ensure users stay secure.
- User-friendly Interface: Minimalistic design with readily accessible bookmarks and easy tab management.
- Extensions: Support for a wide range of extensions to enhance functionality.
Pricing and licensing options
Google Chrome is available as a free download. There are no costs associated with using the core browser, making it accessible for a wide range of users. Its open-source Chromium counterpart allows developers to customize the browser.
Supported platforms and compatibility
Chrome is compatible with multiple platforms, including:
- Windows
- macOS
- Linux (including Xubuntu)
- Android
- iOS
Installation on Xubuntu
To install Google Chrome on Xubuntu, users typically follow these steps:
- Download the Chrome .deb package from the official Google Chrome website.
- Open '''Terminal''' and navigate to the folder containing the downloaded file.
- Run the command:
- Resolve dependencies with:
Once installed, users can find Google Chrome in their applications.
User Experience
Overall, the user experience of Google Chrome on Xubuntu is generally smooth and satisfactory.
Ease of use and interface design
The Chrome interface is straightforward. New users find it simple to navigate. Tabs can open effortlessly, and the address bar automatically suggests URLs while typing.
Customizability and user settings
Chrome allows users to tailor their preferences. Options include:
- Themes to alter appearance.
- Extension installation for added functionality.
- Bookmark organization for better navigation.
Performance and speed
Chrome excels in terms of performance. It launches quickly and allows efficient multitasking with various tabs open.
Pros and Cons
In considering Chrome on Xubuntu, users may evaluate its strengths and weaknesses.
Strengths and advantages of the software
- Efficient browsing capabilities.
- Regular updates offer enhanced security.
- Extensive customization through extensions.
Drawbacks and limitations
- High memory usage can be an issue, especially with many tabs.
- Some users might find the ad-tracking policies intrusive.
Comparison with similar products
When comparing Chrome with other browsers like Firefox or Opera:
- Firefox generally offers better privacy controls.
- Opera provides built-in VPN features.
However, Chrome leads in speed and plugin availability.
Real-world Applications
Google Chrome sees widespread use across industries.
Industry-specific uses
Browser-based applications in sectors like marketing and development often thrive using Chrome's extensions.
Case studies and success stories
Many companies like Canva have utilized Chrome’s capabilities for efficient online graphics editing.
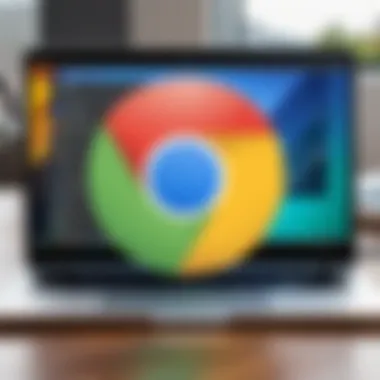
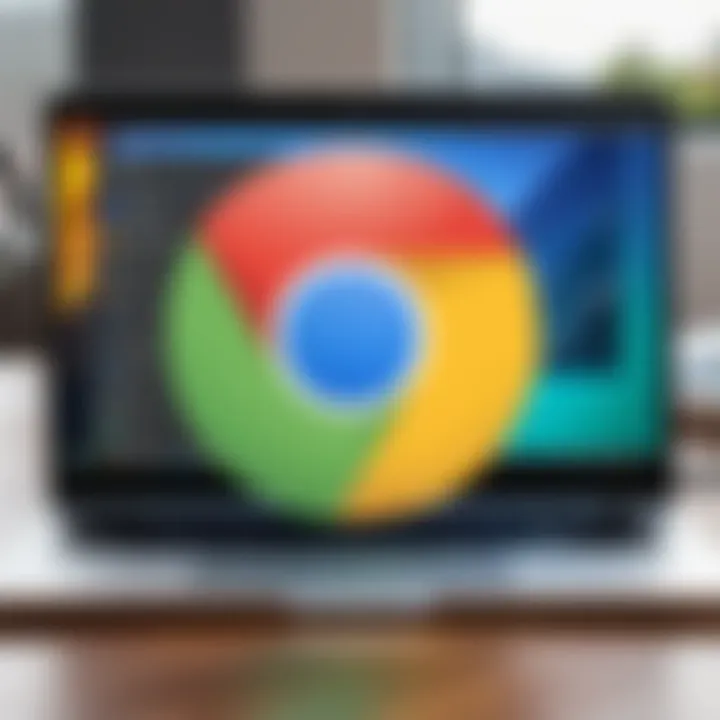
How the software solves specific problems
For remote work scenarios, tools such as Google Meet operate optimally on Chrome, enhancing virtual collaboration.
Updates and Support
Frequency of software updates
Updates arrive frequently, often expanding features and fixing security vulnerabilities.
Customer support options
Google provides limited support. Users mainly rely on community forums for troubleshooting.
Community forums and user resources
Platforms like Reddit feature dedicated forums for Chrome discussions.
Investing time in familiarising oneself with user forums can improve troubleshooting skills.
By understanding the intricacies of Google Chrome on Xubuntu, users will be enabled to maximize their productivity and enhance their browsing experience.
Preface to Chrome on Xubuntu
Google Chrome is a widely used web browser known for its speed, simplicity, and powerful features. Running this browser on Xubuntu, an elegant and efficient flavor of Ubuntu, elevates the user experience significantly. This section leads us into a thorough examination of these aspects, emphasizing both the benefits and considerations related to using Chrome on such a platform.
Overview of Chrome
Chrome stands out for its performance and responsiveness. Designed and developed by Google, this browser supports a multitude of web standards and has a built-in security framework that adapts well to various operating systems, including Linux distributions such as Xubuntu. Key features include an extensive library of extensions, synchronization of bookmarks across devices, and tools for developers. Moreover, Chrome's intuitive user interface allows novices and expert users alike to navigate effortlessly.
Why Xubuntu?
Choosing Xubuntu presents advantages that align well with technological demands. This Ubuntu variant is lightweight and optimized for older hardware, making it suitable for a broad range of systems. Users experience an uncluttered desktop environment with easy navigation while benefiting from a strong base provided by the Ubuntu ecosystem. Also, its compatibility with recent software, especially Chrome, ensures that users do not sacrifice functionality for performance or aesthetic.
Several reasons make Xubuntu appealing as a base for Chrome:
- Hardware efficiency: Xubuntu consumes less resources, allowing quicker response times from Chrome.
- Ubuntu repository access: Users benefit from enourmous library of software, creating better options for integration.
- Customization potential: Users can modify their desktop experience according to specific needs without affecting system stability.
As we move forward into other sections, understanding these underlying facets will help readers utilize Chrome more effectively on their Xubuntu system.
System Requirements for Chrome on Xubuntu
When considering the deployment of Google Chrome on Xubuntu, it is essential to understand the system requirements involved. The alignment of hardware and software elements is pivotal to ensure a smooth operation and user satisfaction. Ignoring these prerequisites can result in underperformance, crashes, or even installation failures. In this section, we will detail both the hardware requirements and the software dependencies necessary for running Chrome effectively on Xubuntu, presenting clear guidelines for seamless integration and optimization.
Hardware Requirements
The hardware requirements for running Google Chrome are typically moderate in the context of Xubuntu, making it a suitable choice for various devices. Below are the essential specifications to consider:
- Processor: A dual-core processor, such as Intel Core i3 or equivalent ARM processors. More modern or powerful processors enhance performance, especially for multitasking.
- RAM: A minimum of 4GB is recommended for optimal operation. However, 8GB or more is ideal, especially if multiple tabs are planned to be open simultaneously.
- Hard Disk Space: At least 2GB of free disk space is necessary for installing Chrome. Ideal practice suggests additional space for extensions, temporary files, and cache growth.
- Graphics: Basic graphical capabilities are generally sufficient, but higher specification GPUs can improve rendering speed with rich content or video playback.
Ensuring your hardware meets these guidelines will help mitigate issues related to performance. Effective resource allocation is a benefit to broadly sized installations, so companies and users should evaluate their machine capability beforehand.
Software Dependencies
Running Google Chrome on Xubuntu also necessitates satisfying certain software dependencies. These include essential libraries and package dependencies that facilitate Chrome functionality:
- 64-bit System: Ensure that Xubuntu installation is 64-bit, as Chrome has stopped supporting 32-bit systems, which impacts compatibility significantly.
- libxss1: This library helps manage screen saver interactions; install it as follows:
- libappindicator1: While not strictly mandatory, this library provides indicator functionality aiding seamless integration with the system tray. To install, you could use:
- Common required libraries: Common ones like libc6, libgtk-3-0, and libnss3 are prerequisites as well.
Consideration of these dependencies prior to installation greatly aids in minimizing compatibility gaps. Users may refer to these requirements as part of a checklist before embarking on the installation process. "technical usability will increase when key dependencies are addressed."
By ensuring the hardware supports Chrome applications while also addressing software provisions, users can facilitate a positive and productive browsing experience on Xubuntu.
Installing Chrome on Xubuntu
Installing Chrome on Xubuntu is a significant step for users who prioritize a seamless browsing experience. Given the unique characteristics of Xubuntu, a lightweight variant of Ubuntu, optimal performance is crucial. Chrome stands out due to its speed, security, and feature-rich interface. Therefore, getting it correctly configured is vital not only for personal productivity but also for professional environments where efficiency matters.
Downloading Chrome
The first phase in installing Chrome involves downloading the installer. Users will not find Chrome in the default Xubuntu repositories, so manual download is necessary.
- Go to the official Google Chrome website.
- Choose the Debian package (.deb file) as it is compatible with Xubuntu.
- Click the download button to start the download.
Confirm the download location and wait until the process completes. Make sure to check folder or wherever your browser saves files.
Installation via Terminal
For users familiar with command line operations, installing Chrome via the terminal offers advantages in efficiency and control. This method emphasizes the hands-on experience that many IT professionals value. Here’s how to do it:
- Navigate to the download location using the terminal:
- Run the command to install the package. Replace with the correct filename if necessary:
- If there are any dependency issues, resolve them by running:

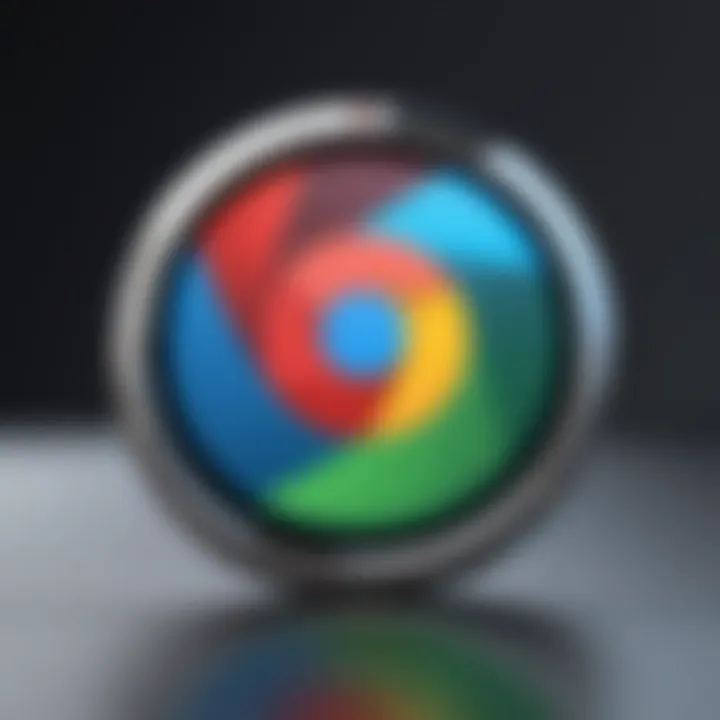
This installation method allows quick resolutions, gaining extensive logging output from the terminal while installating.
Installation via GUI
For those preferring graphical interfaces, installing Chrome via GUI is straightforward and user-friendly. However, it takes slightly longer compared to command line installations.
Follow the steps:
- Open the file manager and navigate to the folder.
- Right-click on the downloaded ".deb" file and select > .
- Click on the button in the package installer window.
- Confirm your privileges if prompted.
Once the process completes, users can easily find Google Chrome in their applications menu.
Collectively, both methods afford a flexible way for all users to get Google Chrome running on their Xubuntu environment, balancing convenience with technical precision.
Configuring Chrome in Xubuntu
This section acts as a cornerstone for users who want to optimize their experience with Google Chrome on the Xubuntu operating system. Proper configuration can directly impact not just speed and usability but also security and accessibility. Setting default preferences allows users to tailor their browsing experience according to personal workflows, thereby increasing productivity.
In addition, managing extensions is vital as well-optimized plugins can enhance the browser's capabilities. Therefore, comprehending how to configure Chrome effectively promotes a more streamlined interaction with the web, enabling users to enjoy it to its fullest.
Setting Default Preferences
Configuring default preferences in Google Chrome is crucial for optimizing how you interact with the browser. Upon installation, Chrome offers wide-ranging settings. However, customizing these options sets the tone for each user's unique browsing experience.
The following aspects often require adjustments:
- Homepage Settings: Defining what page loads upon launching Chrome provides a quick access point to your most frequented sites. Users can set a blank page or customize to filled with shortcuts.
- Search Engine Selection: Opting for a preferred search engine allows users to interact with their most suitable platforms quickly.
- Privacy Settings: Configuring which data to share or which sites to block ensures safer browsing practices. You can enable Do Not Track requests, manage cookies, and streamline site data intrigues.
These tweaks foster both comfort and efficiency, allowing users to manage their browsing setup that lives up to their required standards.
Managing Extensions
Chrome extensions help tailor the browser further. Users can add functionalities ranging from ad blockers to advanced bookmarking tools. However, handling these tools effectively is necessary to make the most out of them.
Start by considering the following:
- Evaluate Utility: Only install extensions that enhance productivity or improve security. Unnecessary extensions can lead to slower performance.
- Periodically Review: Regular plugin audits are smart practice. Disabling or removing unused extensions can resolve slow-downs.
- Stay Updated: Extensions require regular checks for updates to maintain compatibility and security postures.
To manage extensions effectively, access Chrome’s Extensions page:
Consider the balance between convenience and excess resources utilized. Efficiently utilizing extensions ultimately leads to a personalized yet productive browsing experience.
Performance Optimization Tips
Performance optimization is crucial when using Google Chrome on the Xubuntu operating system. An optimized browsing experience not only enhances productivity but also contributes to better system resource management. With Xubuntu's lightweight nature, understanding how to configure Chrome further ensures seamless operation and prevents slowdowns that could hinder workflow.
Adjusting Settings for Speed
To boost Chrome's performance on Xubuntu, one can adjust various settings that tailor the browser to run more efficiently. Start by disabling unnecessary features such as hardware acceleration and prefetching. While these features may promise quick loading times, they can also consume excessive resources.
- Turn off Hardware Acceleration:
- Disable Prefetching: This feature preloads pages and resources, but it can slow things down.
- Navigate to Chrome’s settings by typing in the address bar.
- Scroll down and click on Advanced.
- Find the System section and toggle off Use hardware acceleration when available.
- In the same Advanced settings page, find Privacy and security settings.
- Turn off Use a prediction service to load pages more quickly.
These changes can make a significant difference, especially on older machines with limited capabilities. Reducing resource usage allows other applications to get the needed CPU cycles, making the overall system behavior more stable.
Resources Management
Effective resource management is vital for maximizing Chrome's potential on Xubuntu. Users should monitor how Chrome allocates memory and CPU. Keeping tabs helps in identifying what might slow the system down.
- Task Manager Usage: Chrome has its own task manager, which can be accessed by pressing . This shows which tabs or extensions are consuming the most resources, enabling users to make informed decisions on what to close or uninstall.
- Extension Management:
Installing too many extensions may bloat the browser. Limit the use to only those most necessary. Regularly review and disable or remove ones that are infrequently used. - Tab Management: Keeping numerous tabs open can significantly result in slowed performance. Consider using extensions like The Great Suspender, which automatically suspends inactive tabs, conserving memory while maintaining accessibility.
Additionally, keeping Chrome updated ensures performance bugs are addressed. The constant development for improvements can often provide better resource usage alignment and performance capabilities.
Ultimately, understanding and enforcing optimization strategies generates specific benefits on Xubuntu. These strategies meld well with the operating system, further enhancing user experience and achieving desired productivity goals.
Efficiently managing performance tips leads to an overall smoother browsing experience, essentiul for optimizing work productivity.
Security Features of Chrome on Xubuntu
Security remains a paramount concern for users across any platform, and Google's Chrome browser brings a robust set of features specifically tailored for enhancing user safety. When integrated within Xubuntu, Chrome's security manifold not only assists in protecting individual data but also safeguards against a multitude of online threats.
In this section, we will look into notable features of security within Chrome and how they provide enhancements to the Xubuntu user experience.
Sandboxing Technology
One of the hallmark features of Google Chrome is its innovative sandboxing technology. This mechanism acts like a security wall that isolates tabs and processes within the browser. By executing each process in a sandbox, Chrome prevents any malicious software from affecting the rest of the system. Should a threat emerge from a webpage or a downloaded file, the potential damage remains confined to the sandbox.
The importance of this technology cannot be overstated. For users of Xubuntu, this greatly lowers the risk of compromising system stability and security, whether for personal or professional usage. Whether you are browsing potentially risky sites or downloading files from untrusted sources, sandboxing technology provides a crucial layer of defense. It essentially adds resilience to the user’s workflow.
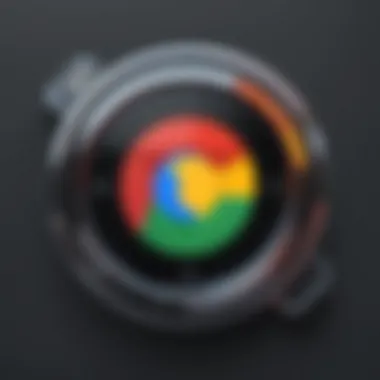
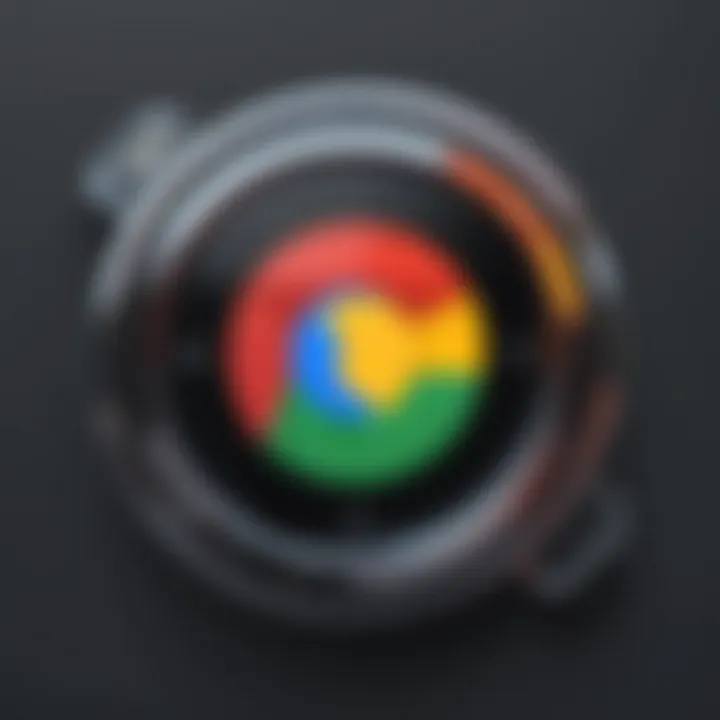
Phishing and Malware Protection
Chrome’s built-in phishing and malware protection tackles issues related to identity theft and harmful software. This feature actively scans the web for phishing sites and warns users before they inadvertently enter sensitive information. Providing an immediate notification about potentially harmful sites saves users from substantial future setbacks.
Moreover, Chrome employs a constantly updated database of known malicious sites. This helps maintain awareness of emerging threats. The browser provides both preventative measures and ongoing defeat against phishing threats and dowwnload risks. For professionals and ordinary users alike on Xubuntu, this creates a safer browsing environment and reflects the browser's commitment to user protection.
Incorporating technologies such as sandboxing and anti-phishing features ensures that Google Chrome remains a leading choice for security-conscious users. Consequently, users opting for Chrome on Xubuntu benefit from a browser that prioritizes their safety amid an evolving landscape of online threats.
Upcoming cybersecurity threats require powerful solutions. Don't compromise your browsing experience—prioritize safety with Chrome on Xubuntu.
User Experience Analysis
Understanding user experience on Chrome in Xubuntu is essential. It encompasses various criteria, including performance, usability, and satisfaction. A positive user experience ensures efficiency, saves time, and aids in productivity. For IT professionals and businesses, evaluating how Chrome interacts within Xubuntu can be critical for workflow optimization. This step fosters informed deployment strategies that cater to specific organizational needs.
Real-world Performance Feedback
Users report mixed impressions when using Chrome in Xubuntu. Many find its speed commendable due to integration and hardware acceleration. However, actual performance fluctuates based on several factors, including system configuration and resource allocation. Users frequently cite one remarkable ability: extension compatibility. Chrome extensions enhance functionality, but it's important to monitor performance impacts continuously.
Some common feedback includes:
- Low memory usage while browsing
- Efficient rendering of web pages
- Compatibility with popular web applications
In some scenarios, users did experience browser slowdowns. Such performance dips usually occur under heavy workloads or with multiple tabs open. Continuous database updates and too many active plugins can further tax performance. Thus, feedback provides insights into resource demands and clarifies the browser's adaptability within a Linux landscape.
Common Issues Encountered
Despite its advantages, users have faced persistent issues while utilizing Chrome on Xubuntu. Among the frequent challenges are:
- Audio problems. Some users notice difficulty hearing or being heard during video calls. The origin of these issues might relate to sound settings in Xubuntu rather than solely Chrome.
- Scrolling bugs. Intermittent difficulties in smooth scrolling have been identified, often caused by hardware acceleration--a feature that can inadvertently create glitches in certain setups.
- Update inconsistencies. Chrome's automatic updates can cause conflicts. Users sometimes experience version mismatches with installed updates of Xubuntu, necessitating careful management.
Users are encouraged to address these common challenges preemptively. By implementing regular system updates, appropriately managing extensions, and consulting user forums, one can strive for a seamless Chrome experience on Xubuntu.
Remember to back up your important data before making significant changes to system settings.
Maintaining Chrome on Xubuntu
Keeping software up to date is critical for both security and performance. Maintaining Chrome on Xubuntu becomes necessary for optimal functionality and user safety. Regular maintenance tasks ensure that the browser runs as smoothly as possible, minimizing bugs and glitches. It also safeguards user data from potential breaches, highlighting the importance of a systematic approach to updates and data management.
Regular Updates
The frequency of updates for Google Chrome is considerable. Developers continuously push patches that address security vulnerabilities, introduce new features, and resolve various bugs. Without consistent updates, users may expose themselves to security risks derived from unpatched vulnerabilities which bad actors may exploit.
To manually check for updates on Xubuntu:
- Open Chrome.
- Click on the three vertical dots on the top right.
- Hover over
Uninstalling Chrome from Xubuntu
Uninstalling Google Chrome from Xubuntu is a topic that warrants attention for several reasons. Users may find themselves needing to remove the browser due to personal preference, technical issues, or if they are transitioning to an alternative. An understanding of how to properly uninstall Chrome ensures that users maintain their system’s integrity, minimizing residual files that could impact performance.
In a productivity-focused environment, it is important to approach software management judiciously, especially when dealing with a prominent application like Chrome. Uninstalling it correctly can also help in troubleshooting problems related to software conflicts or version updates.
Via Terminal Command
The terminal command method is a straightforward way to uninstall Chrome. This process gives users greater control and offers insight into the command-line operations of Xubuntu. Moreover, it can be seen as more efficient than navigating through graphics in a GUI environment.
To uninstall Chrome through the terminal, follow these straightforward steps:
- Open the Terminal. You can typically find this option in the accessories menu or use a keyboard shortcut.
- Run the uninstall command. Type the following command into the terminal:This command initiates the removal process of the browser
- Confirm the action. The terminal may ask for your password and to confirm the uninstallation. Just follow the prompts.
- Clean up any remnants. Once done, to eliminate configuration files that are left behind, you can issue this command:
Using the terminal allows for a no-nonsense approach to software removal.
Using GUI Tools
For those who prefer a more visual experience, using GUI tools to uninstall Chrome is also a viable option. Xubuntu comes with a graphical package manager that simplifies this process, making the experience user-friendly, especially for less technical users.
Here’s a step-by-step guide for uninstalling Chrome through GUI tools:
- Open the Application Menu. Click on your menu and then look for Settings (or sometimes labeled as Administration).
- Select the Package Manager. Find your software or package management tool, which may be labeled as 'Software Center' or 'Synaptic Package Manager'.
- Search for Chrome. In the search bar, type in ‘Google Chrome’ or ‘chrome’ to locate the installed application.
- Remove the application. Select it and click on the uninstall button. Confirm any prompts regarding the removal of the browser.
This graphical interface may be more approachable for users accustomed to traditional point-and-click type environments.
Finale
In common discourse about operating systems and applications, Chrome stands as a leading web browser, widely embraced for its speed and efficiency. This review focused on using Chrome with Xubuntu and highlighted not just installation but also performance and security concerns.
Understanding how to efficiently run Chrome on Xubuntu is crucial for users who want to merge these two technologies. The explore of installation steps, optimizing performance, and maintaining security fosters an ecosystem that promotes productivity. The tutorial offered specific ways to align settings suited for enhancement, ensuring the maximum operational capability is reached.
When considering Chrome for Xubuntu, several elements must be kept in mind:
- Compatibility with Xubuntu's architecture
- Continuous updates for transcending performance
- Management of extensions to maintain a lightweight experience
These factors assure that users benefit from a seamless browsing journey while minimizing obstacles and complications.
Final guidance would steer towards regularly checking updates and learning new improvements that Chrome rolls out. Attending to maintenance routines ensures that space efficiency is kept in check along with system speed—a blend essential in the professional environment where Xubuntu is frequently exploited.
"The connection between Chrome and Xubuntu isn't just technical; it encompasses a meticulous balancing act of customizing both elements to match the unique requirements of the user."
As concludes this review, keep in mind that by leveraging Chrome on Xubuntu adequatly, it paves a way towards increased productivity. Thus, users effectively utilize their tools in a unified manner.



